本文属于机器翻译版本。若本译文内容与英语原文存在差异,则一律以英文原文为准。
使用 Amazon Connect 控制台启用 Cases
本主题介绍如何使用 Amazon Connect 控制台启用 Amazon Connect Cases。要使用 API,请参阅 Amazon Connect Cases API 参考。
提示
案例始终与客户资料相关联。您必须启用 Customer Profiles。在 Amazon Connect 控制台中检查您的实例设置,如果 Customer Profiles 域尚不存在,请参阅为您的 Amazon Connect 实例启用 Customer Profiles。
要求
如果您使用自定义 IAM 策略来管理对 Amazon Connect Cases 的访问权限,则您的用户需要以下 IAM 权限才能使用 Amazon Connect 控制台加入 Cases:
-
connect:ListInstances -
ds:DescribeDirectories -
connect:ListIntegrationAssociations -
cases:GetDomain -
cases:CreateDomain -
connect:CreateIntegrationAssociation -
connect:DescribeInstance -
iam:PutRolePolicy
有关更多信息,请参阅 使用自定义 IAM 策略管理 Amazon Connect Cases 所需的权限。
如何启用 Amazon Connect Cases
打开 Amazon Connect 控制台,网址为https://console.aws.amazon.com/connect/
。 在“实例”页面上,选择实例别名。实例别名也是您的实例名称,该名称显示在您的 Amazon Connect URL 中。下图显示了 Amazon Connect 虚拟联系中心实例页面,其中,实例别名周围有一个方框。
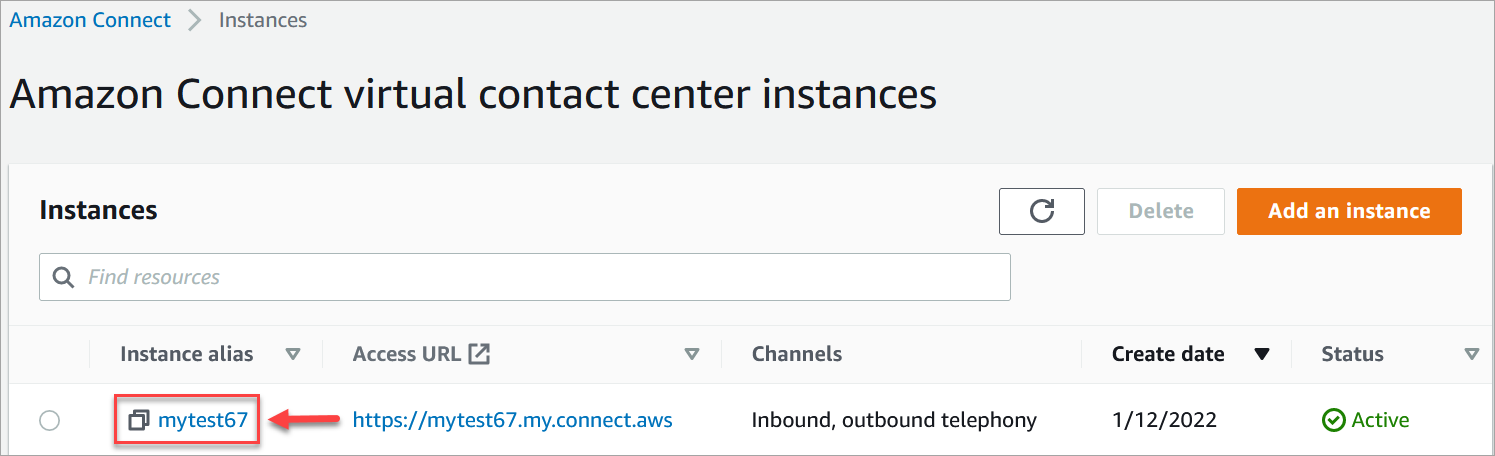
-
在左侧导航菜单中,选择应用程序部分下的案例。如果您看不到此选项,则您所在区域可能无法提供此选项。有关提供案例的区域的信息,请参阅不同区域的案例可用性。
-
选择启用案例以开始操作。
-
在案例页面上,选择添加域。
-
在添加域页面上,输入对您有意义的唯一友好名称,例如您的组织名称。
-
选择添加域。已创建域。
如果未创建域,请选择重试。如果此操作不起作用,请联系 支持。
提示
要删除 Cases 域名,请使用 DeleteDomainAPI。
后续步骤
创建案例域后,请执行以下操作:
-
向座席和呼叫中心经理分配安全配置文件权限。
-
创建案例字段。字段是案例模板的构建数据块。
-
创建案例模板。案例模板是座席在座席应用程序中填写和引用的表单。模板可确保针对不同类型的客户问题收集和引用正确的信息。
-
可选择在您的 Amazon Connect 实例中启用附件。此步骤允许您的座席将文件上传到案例。有关文件 API 的更多信息,请参阅 StartAttachedFileUploadAPI 文档。
注意
确保您拥有 IAM 实体的
cases:CreateRelatedItem权限。有关 Cases 权限的更多信息,请参阅 Amazon Connect Cases 的操作、资源和条件密钥。 -
可选择将 案例 数据库添加到您的流中。通过此数据块,您可以自动获取、更新或创建案例。
-
可选择设置案例事件流,以便在创建或修改案例时获取近实时更新。