翻訳は機械翻訳により提供されています。提供された翻訳内容と英語版の間で齟齬、不一致または矛盾がある場合、英語版が優先します。
Amazon Connect で音声、チャット、タスクのエクスペリエンスをテストする
エージェントと顧客にとっての音声、チャット、またはタスクのエクスペリエンスがどのようなものかを知るために、開発を行わずにテストを行えます。
音声をテストする
基本的には、電話番号の登録後すぐに電話をかけ、顧客にとってのエクスペリエンスがどのようになるかを聞くことができます。Amazon Connect では、デフォルトのフローを使用して、最初のエクスペリエンスを強化できます。
カスタマイズされたフローをテストするには、そのフローに電話番号を割り当て、その番号に電話をかけます。
ヒント
コールレイテンシーは、カスタマーエクスペリエンスの質に大きく影響します。最適な通話品質を実現するためのコンタクトセンターの設計とレイテンシーのテストに関するガイダンスについては、「Amazon Connect コンタクトセンターのレイテンシーを低く抑えるよう設計して通話の音質を維持する」を参照してください。
チャットをテストする
Amazon Connect には、顧客とのやり取りの方法を確認できるシミュレートされたウェブページと、エージェントのエクスペリエンスを確認できる問い合わせコントロールパネル (CCP) が含まれています。チャットをテストする方法は次のとおりです。
-
次の画像に示すように、ナビゲーションメニューで [ダッシュボード] を選択します。
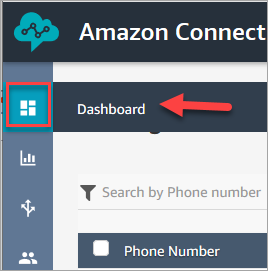
-
[チャットをテスト] を選択します。
チャットをテストするオプションが表示されない場合は、ここ
をクリックしてください。 -
[Test Chat (チャットのテスト)] ページで、[Test Settings (テスト設定)] を選択します。
-
[System Settings] (システム設定) で、チャットでテストするフローを選択し、[Apply] (適用) をクリックします。デフォルトでは、サンプルインバウンドフロー が実行されます。
ヒント
チャットをテストして問い合わせ属性を使用する場合は、次の画像に示すように、キーと値のペアを引用符で囲む必要があることに注意してください。
![[テスト設定] セクション、[コンタクト属性] の、引用符と括弧で囲まれた名前。](images/test-chat-contact-attributes.png)
-
チャットウィンドウで、次の画像に示すように、アイコンをクリックします。
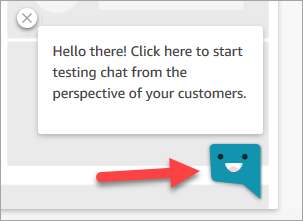
-
お客様が入力する可能性のあるメッセージと同様のメッセージを入力します。エージェントウィンドウで、応答を入力します。
-
エージェントが複数のチャット会話を処理する様子を確認するには、ダッシュボード URL を別のブラウザウィンドウにコピーし、別のチャットを開始します。チャットは、すでに開いている CCP の同じインスタンスに行きます。
ヒント
テスト環境では、BasicQueue とベーシックルーティングプロファイルを使用します。ベーシックルーティングプロファイルは、2 つのチャットに対して設定されます。3 つ以上のチャットがあるかどうかをテストする場合は、ベーシックルーティングプロファイルを 5 つのチャットに変更します。手順については、Amazon Connect でルーティングプロファイルを作成し、キューをエージェントに関連付ける を参照してください。
チャット会話を管理するときにエージェントが体験する内容の詳細については、「Amazon Connect のコンタクトコントロールパネル (CCP) を使用して、コンタクトとチャットする」を参照してください。
タスクをテストする
タスクのエクスペリエンスをテストする最初のステップは、サンプルのタスクを割り当てるキューのクイック接続を作成することです。
ステップ 1: クイック接続を作成する
-
ナビゲーションメニューで、[ルーティング]、[クイック接続]、[新しく追加] の順にクリックします。
-
クイック接続の名前を入力します。例えば、自分自身にテストのタスクを割り当てる場合、名前 (「Jane Doe」など) を入力します。
-
[タイプ] で、ドロップダウンリストから [キュー] を選択します。
-
[送信先] で、ドロップダウンリストから自分で設定したキューを選択します (テストのタスクを自分に割り当てると仮定します)。
-
[flow] (フロー) で、[Default queue transfer] (デフォルトのキュー転送) を選択します。
-
[説明] で、[クイック接続のテスト] のように入力します。
-
[Save] を選択します。完成したクイック接続は、次の画像のクイック接続と同様になります。

ステップ 2: クイック接続をキューに割り当て、CCP で表示できるようにする
-
クイック接続を作成した後で、[Routing]、[Queues] に移動し、問い合わせのルーティング先として適切なキューを選択します。
-
キューの編集ページの [クイック接続] ボックスで、作成したクイック接続を検索します。例えば、そこにはお客様の名前があるかもしれません。次の画像は、Jane Doe のクイック接続を示しています。
![[キューの編集] ページ、[クイック接続] ドロップダウンメニュー、Jane Doe のクイック接続。](images/test-tasks-janedoe-queue.png)
-
クイック接続を選択し、[保存] を選択します。
ステップ 3: エージェントのルーティングプロファイルにキューを割り当てる
-
[ユーザー]、[ルーティングプロファイル] の順にクリックし、エージェントのルーティングプロファイルを選択します。
-
[チャネルと同時実行の設定] で、[タスク] を選択します。
-
ルーティングプロファイルにエージェントのキューを追加し、チャネルの [タスク] を選択します。
エージェントが他のチャネルを介して転送を受信できる場合は、それらのチャネルも選択します。
-
[Save] を選択します。
ステップ 4: タスクをテストする
-
CCP を開きます。[タスク] タブを表示し、[タスクを作成] をクリックします。次の画像は、[タスクの作成] を選択する方法が 2 つあることを示しています。右上隅にあるタスクアイコンを選択するか、CCP ページの下部にある [タスクの作成] ボタンを選択します。
![CCP のタスクアイコンと [タスクの作成] ボタン。](images/test-create-task-ccp.png)
または、チャットエクスペリエンスをテストする場合、次のイメージに示すように、[タスク] アイコンをクリックします。
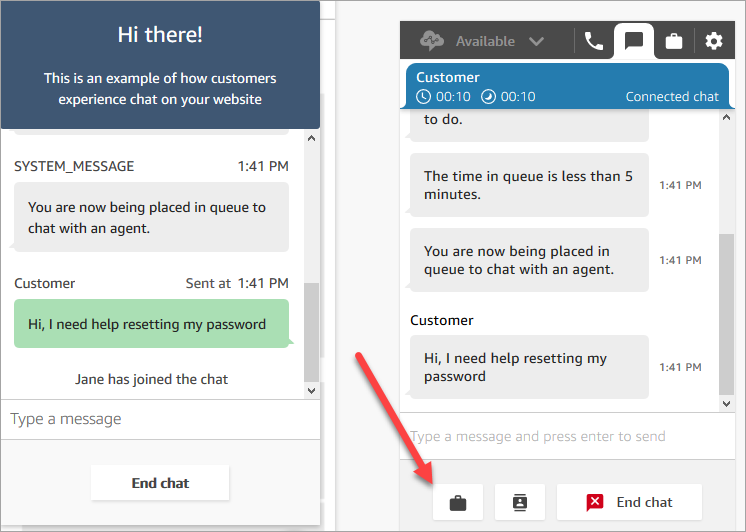
-
[タスクの作成] ページに必要事項を記入します。[Assign to] (割り当て先) を選択するときに、ユーザー、またはクイック接続をもつキューにのみ、タスクを 1 つ割り当てることができます。
将来のスケジュールされたタスクを作成するには、[Scheduled date/time] (スケジュールされた日付/時刻) ボックスで、将来の日時の日付と時刻を選択します。タスクは 6 日後までスケジュールできます。
[Create] (作成) を選択します。
![CCP の [タスクの作成] ページ、[スケジュールされた日付と時刻] セクション、[作成] ボタン。](images/test-create-task-ccp-2.png)
-
お客様自身のユーザー名を選択した場合、タスクはお客様にルーティングされます。次の CCP の画像は、タスクが到着したときの外観を示しています。[タスクを受け付ける] をクリックします。
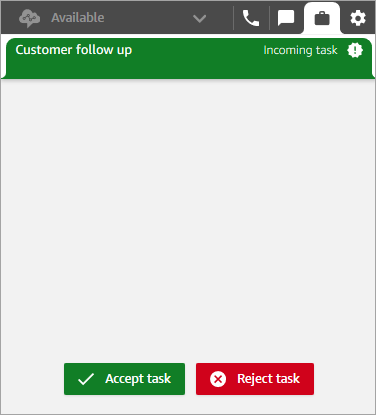
-
タスクを確認します。タスクを完了したら、[タスクの終了] を選択します。
![CCP、接続されたタスク、[タスクの終了] ボタン。](images/test-task-end-task.png)
テストエクスペリエンスのメトリクスを表示する
音声、チャット、タスクのエクスペリエンスをテストする際、メトリクスを調べることもできます。
-
左のナビゲーションメニューで、[Analytics and Optimization] (分析と最適化)、[Real-time metrics] (リアルタイムメトリクス)、[Queues] (キュー) の順に選択します。
-
さまざまなチャネルをテストするときに、リアルタイムのメトリクスを確認できます。
-
リアルタイムのメトリクスレポートでチャネル別のメトリクスを表示するには、[設定]、[グループ化]、[チャネル別にグループ化されたキュー]、[適用] の順に移動します。レポートは次のイメージのようになります。
![[リアルタイムメトリクスレポート] ページ、[チャネル] 列。](images/tasks-rtm-grouping-by-channel.png)