翻訳は機械翻訳により提供されています。提供された翻訳内容と英語版の間で齟齬、不一致または矛盾がある場合、英語版が優先します。
Amazon AppFlow を使用して Salesforce のアプリケーション統合を設定する
Salesforce と統合してイベントを作成する場合、Amazon Connect は Amazon AppFlow も使用して EventBridge にデータを格納します。Salesforce が Amazon AppFlow API を介してイベントを送信する方法により、このようになります。Amazon Connect が EventBridge リソースと Amazon AppFlow リソースを使用して Salesforce 統合を強化する方法の詳細については、ブログ記事「Building Salesforce integrations with Amazon EventBridge and Amazon AppFlow
注記
custom AWS Identity and Access Management (IAM) ポリシーを使用する場合、Amazon Connect タスクをセットアップするために必要な IAM アクセス許可のリストについては、「」を参照してくださいタスクページ。
タスク作成用に Salesforce を統合する
-
Amazon Connect コンソール (https://console.aws.amazon.com/connect/
) を開きます。 -
インスタンスページで、インスタンスエイリアスを選択します。インスタンスエイリアスは、インスタンス名として Amazon Connect URL にも表示されます。次の画像は、[Amazon Connect 仮想コンタクトセンターのインスタンス] ページを示しています。インスタンスエイリアスがボックスで囲まれています。
![[Amazon Connect 仮想コンタクトセンターのインスタンス] ページ、インスタンスのエイリアス。](images/instance.png)
-
[タスク] を選択してから、[アプリケーションを追加] を選択します。
![[タスク] ページの [アプリケーションの追加] ボタン。](images/tasks-add-an-application-button.png)
-
[アプリケーションの選択] ページで、[Salesforce] を選択します。
-
[アプリケーションの選択] ページに記載されているアプリケーションの要件を確認します。
次の図は、Salesforce の要件を示しています。
![[アプリケーションの選択] ページ。](images/tasks-choose-an-app-salesforce.png)
-
Salesforce が Amazon AppFlow と互換性があることを確認するには、Salesforce にログインします (例: https://[instance_name].my.salesforce.com)。
重要
Salesforce で [変更データキャプチャ] を有効にしてあることを確認します。Salesforce の [変更データキャプチャ] ページの例を以下の図に示します。ここで、ケースエンティティを選択します。
![[変更データキャプチャ] ページ。](images/tasks-verify-app-salesforce.png)
-
-
Salesforce の要件を確認したら、[アプリケーションの選択] ページで、[次へ] をクリックします。
-
[接続の確立] ページで、以下のいずれかを選択します。
-
既存の接続を使用する。これにより、 AWS アカウントで作成した Amazon AppFlow フローにリンクされている既存の EventBridge リソースを再利用できます。
-
新しい接続を作成する: 外部アプリケーションで必要な情報を入力します。
-
アプリケーションインスタンスの URL を入力します。この URL は、外部アプリケーションで作成されたタスクへのディープリンクに使用されます。
-
接続にフレンドリ名を付けます (例: Salesforce - Test instance)。後で、ルールの追加では、このフレンドリ名を参照します。
-
これが本番環境かサンドボックス環境かを指定します。
-
![[接続の確立] ページ。](images/tasks-establish-connection.png)
-
-
[Salesforce にログインする] を選択します。
-
Salesforce で、Amazon Connect 埋め込みログインアプリケーション [リージョン] へのアクセスを許可するように選択します。
![salesforce ログインページ、[アクセスを許可する] プロンプト。](images/tasks-establish-connection-allow-access-salesforce.png)
-
Amazon Connect が Salesforce に正常に接続できたら、Salesforce に移動し、Amazon Connect 埋め込みログインアプリケーションの更新トークンポリシーが [更新トークンは失効するまで有効] に設定されていることを確認します。これにより、再認証を行わずに Salesforce アカウントからデータを取得するアクセス権が Amazon AppFlow に付与されます。
-
[接続の確立] ページで、次の図に示すボックスを選択し、[次へ] をクリックします。
![[接続の確立] ページ。](images/tasks-establish-connection-successful.png)
-
[確認と統合] ページで、[接続ステータス] が [接続済] になっていることを確認し、[完全に統合] を選択します。
![[確認と統合] ページ。](images/tasks-establish-connection-review-and-integrate.png)
-
[タスク] ページで、新しい接続が一覧表示されます。
![[タスク] ページ。](images/tasks-establish-connection-final.png)
完了しました。次に、タスクを作成するタイミングとルーティング方法を Amazon Connect に伝えるルールを追加します。手順については、Amazon Connect でサードパーティー統合のタスクを生成するルールを作成する を参照してください。
接続が正常に確立されない場合の対処方法
Amazon AppFlow と互換性があることを確認するために、チェックボックスの横にある指示に従わなかった場合、Salesforce の接続が確立されないことがあります。
一般的なエラーは、[変更データキャプチャ] 設定の [ケース] エンティティを、これらのイベントをキャプチャするように設定しないことです。この問題の修正方法は以下のとおりです。
-
Salesforce にログインし、[変更データキャプチャ] に移動し、[ケース] エンティティを選択します。
![[変更データキャプチャ] ページ。](images/tasks-verify-app-salesforce.png)
-
https://console.aws.amazon.com/appflow
で Amazon AppFlow コンソールを開き、直前に作成したフローを選択してから、[フローのアクティブ化] を選択します。 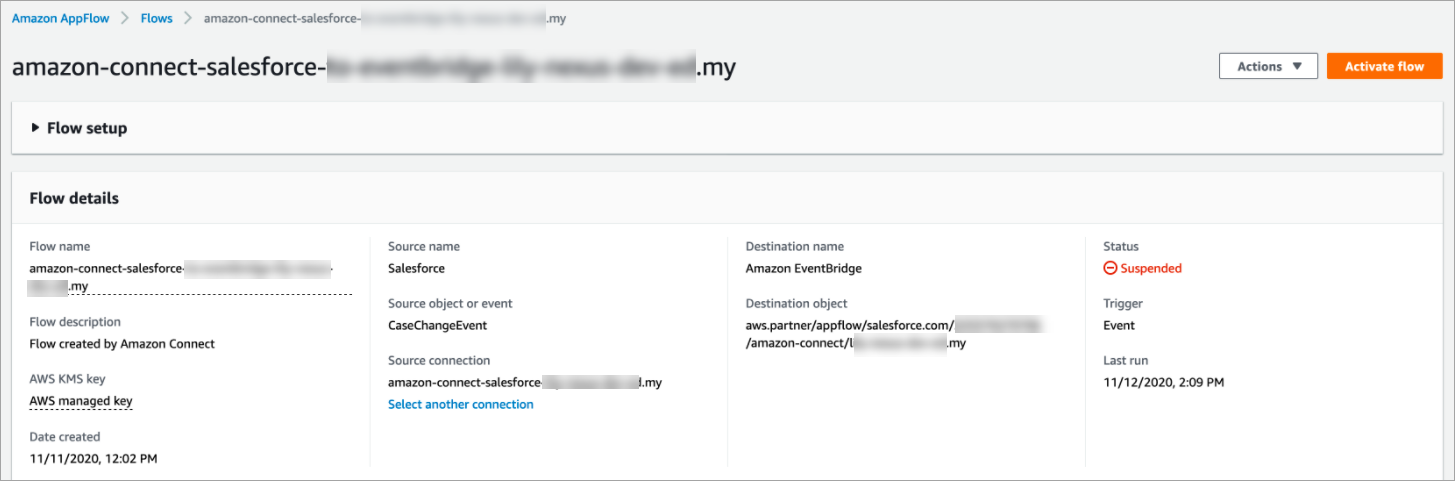
または、Amazon AppFlow の Salesforce 接続とフローを削除して、再度起動する必要がある場合があります。