本文為英文版的機器翻譯版本,如內容有任何歧義或不一致之處,概以英文版為準。
使用 Amazon EventBridge 設定 Zendesk 的應用程式整合
步驟 1:啟用 Amazon EventBridge 的事件連接器
如果您還沒有啟用 Zendesk EventBridge 連接器,則需要先設定它。否則,請前往步驟 2:將 Zendesk 與 Amazon Connect 整合以建立任務。
-
複製 AWS 您的帳戶號碼:
在 Amazon EventBridge 主控台中,前往 合作夥伴事件來源。
-
搜尋或捲動至 Zendesk,然後選擇 設定。
-
選擇複製以複製 AWS 您的帳戶資訊。
-
移至 Zendesk 說明中的設定 Amazon EventBridge 的事件連接器
,然後依照指示進行操作。
步驟 2:將 Zendesk 與 Amazon Connect 整合以建立任務
注意
如果您使用 custom AWS Identity and Access Management (IAM) 政策,如需設定 Amazon Connect 任務所需的 IAM 許可清單,請參閱 任務頁面。
-
在 https://console.aws.amazon.com/connect/
開啟 Amazon Connect 主控台。 -
在執行個體頁面上,選擇執行個體別名。執行個體別名也是您的執行個體名稱,它會出現在您的 Amazon Connect URL 中。下圖顯示 Amazon Connect 虛擬聯絡中心執行個體頁面,其中包含執行個體別名周圍的方塊。
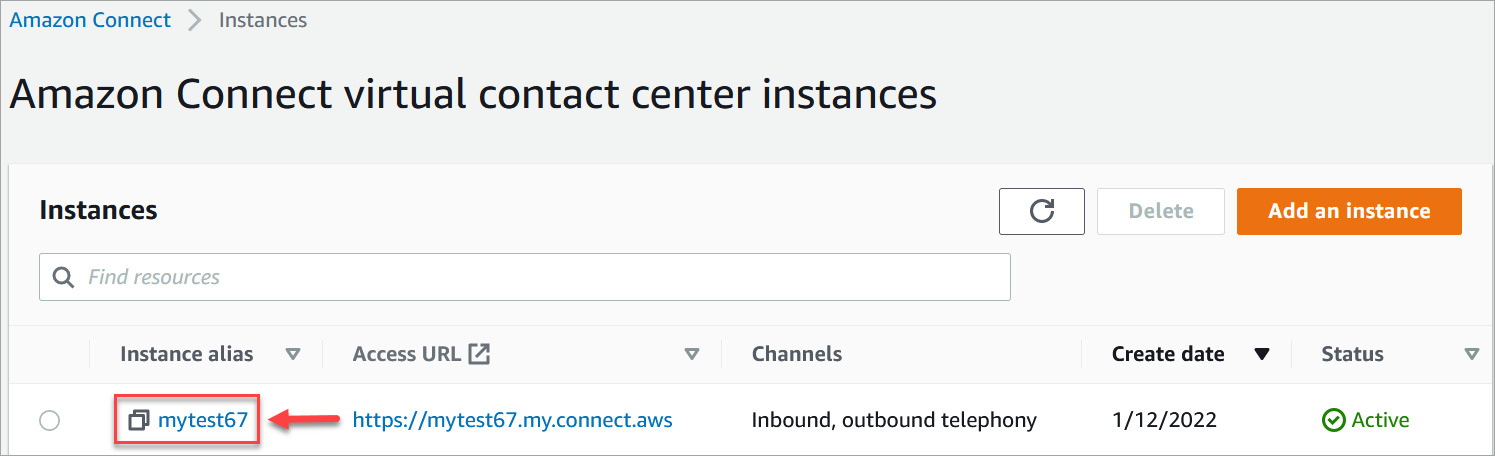
-
選擇 任務,然後選擇 新增應用程式。
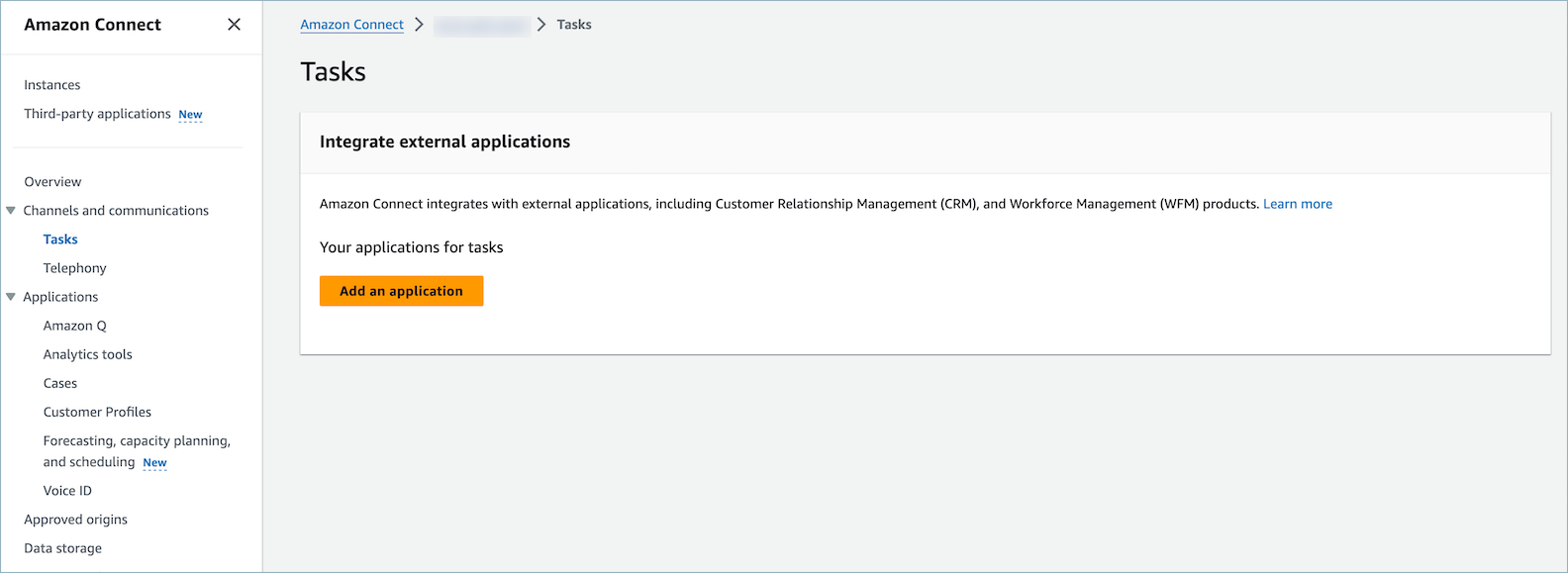
-
在 選擇應用程式 頁面上,選擇 Zendesk。
-
選擇與 Zendesk 整合後,應用程式需求會列在頁面上。
下圖顯示 Zendesk 的需求。在此過程中,我們將引導您完成在 Zendesk 中選擇「支援部門票證」事件類型的步驟。確認步驟並選擇 下一步。
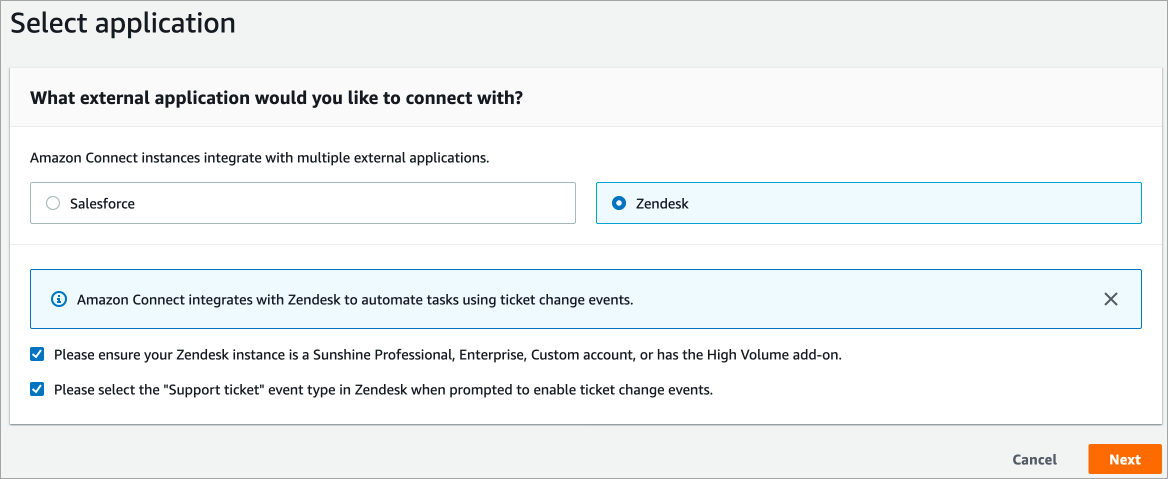
-
在 建立連線 頁面上,選擇下列其中一項:
-
使用現有的連線。這可讓您重複使用您在 AWS 帳戶中可能已建立的現有 EventBridge 資源。
-
建立新連線:輸入外部應用程式所需的資訊。
-
輸入您的應用程式執行個體 URL。此 URL 用於深層連結到外部應用程式中建立的任務。
-
為您的連線提供易記的名稱,例如 Zendesk - Test 執行個體。稍後,當您新增規則時,您會參考這個易記名稱。
-
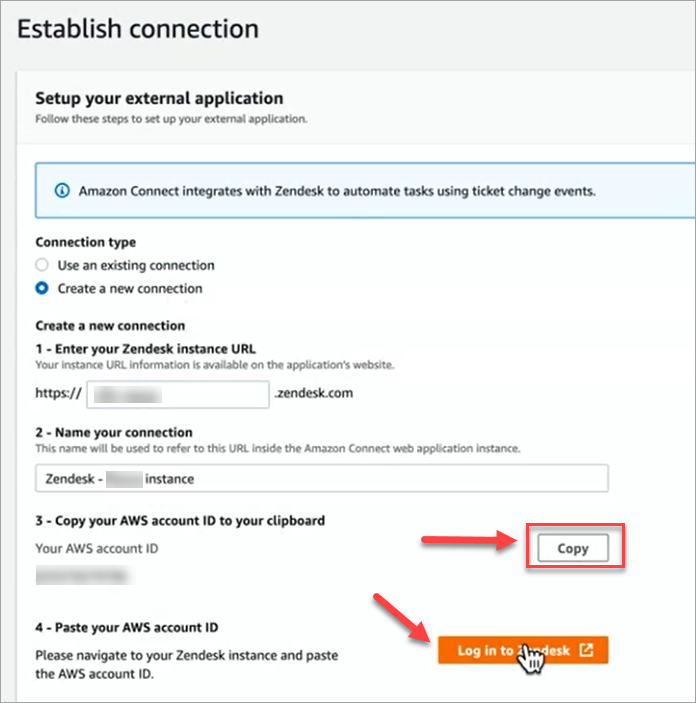
-
-
選擇複製以複製 AWS 您的帳戶 ID,然後選擇登入 Zendesk。這將使您離開建立連接頁面,但您很快就會返回。
-
登入 Zendesk 後,請選擇 連線 以連接 Amazon EventBridge 的事件連接器。
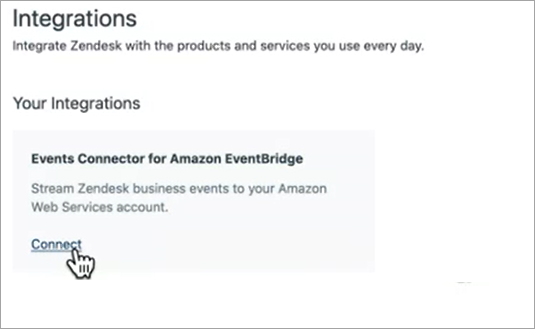
-
在 Zendesk 的 Amazon Web Services 頁面上,粘貼到您的 Amazon Web Service 帳戶 ID,選擇您的區域,選擇 支援票證,確認使用條款,然後選擇 連線。Zendesk 在 Amazon EventBridge 中建立一個資源。
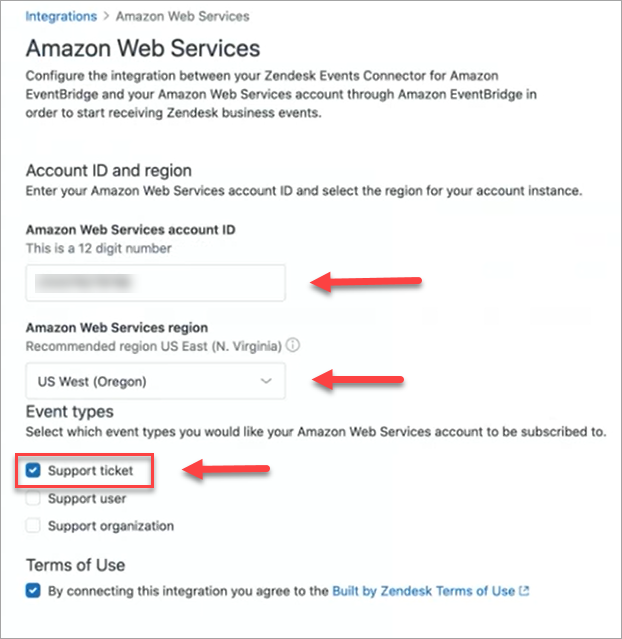
-
返回 Amazon Connect 中的 建立連線 頁面,選擇 下一步。
-
在 建立連線 頁面上,您會看到 Amazon Connect 已成功與 Zendesk 連線的訊息。選擇 Next (下一步)。
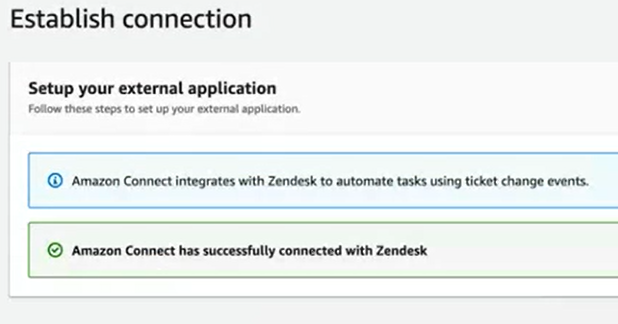
-
在 檢閱與整合 頁面上,檢查 連線狀態 是否顯示 已連線,然後選擇 完成整合。
這將建立一個連線,將 Zendesk 的 EventBridge 資源與 Amazon Connect 關聯。
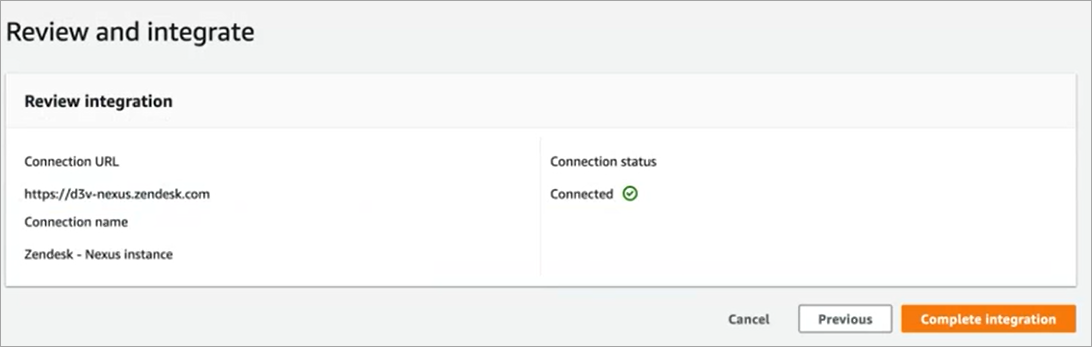
-
在 任務 頁面上,會列出新的 Zendesk 連線,如下圖所示。
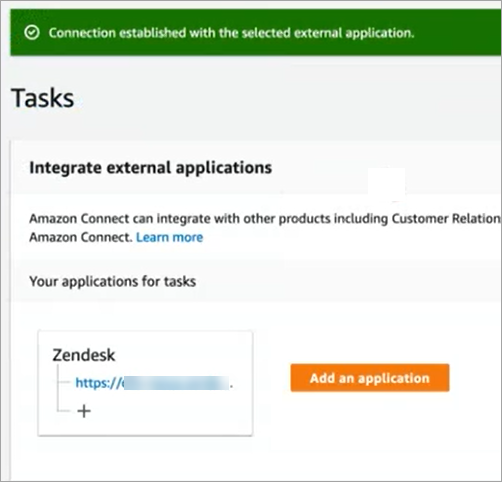
你完成了!接下來,新增規則,告知 Amazon Connect 何時建立任務以及如何進行轉接。如需說明,請參閱 在 Amazon Connect 中建立產生第三方整合任務的規則。
連接未成功建立時該怎麼辦
如果您在 Zendesk 中設定連線時未正確選擇 支援票證 事件類型,則連線可能無法建立任務。修正此問題,請登入 Zendesk,並更新該設定,如下圖所示。
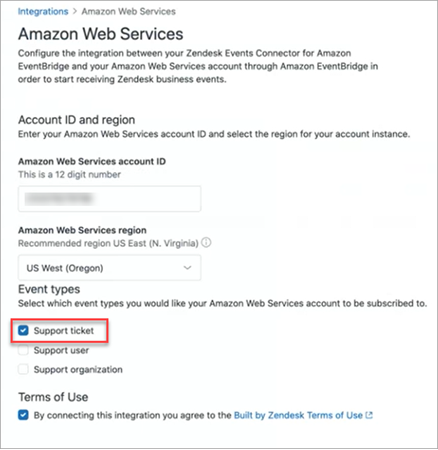
在另一種情況下,在設定 EventBridge 時,您可能沒有選擇 Amazon Connect 執行個體所在的正確 AWS 區域。若要修正此錯誤:
-
在 https://console.aws.amazon.com/events/
前往 EventBridge 主控台。 -
中斷您的 EventBridge 連線。
-
在 Amazon Connect 主控台中,重新啟動流程。