本文為英文版的機器翻譯版本,如內容有任何歧義或不一致之處,概以英文版為準。
Amazon Connect 中客服人員的登入/登出報告
登入/登出報告會顯示聯絡中心中使用者的登入和登出資訊 (例如,客服人員、經理和系統管理員)。使用者各段工作時間的登入和登出時間,皆會在報告中以資料列的形式呈現。您可以透過該報告判斷使用者登入 Amazon Connect 的時間。報告上也會顯示使用者在各段工作時間登入 Amazon Connect 的時間長度。
重要
根據預設,當客服人員關閉其 CCP 視窗時,他們不會被登出。除非您已自訂 CCP 自動登出,否則客服人員必須選擇登出按鈕。在他們選擇登出按鈕之前,登入/登出報告會將其顯示為已登入狀態。
登入/登出報告限制:10,000 列
-
如果您嘗試產生超過 10,000 列的登入/登出報告,這是無法完成的。
-
登入/登出報告頁面只會顯示 10,000。
-
如果您要安排包含 10,000 個以上資料列的登入/登出報告,則報告將會失敗。此外,系統也不會將報告輸出儲存到 S3 儲存貯體,而且您無法檢視報告。
-
若聯絡中心有相當多的使用者,而您的報告無法完成,則可嘗試縮短指定的時間範圍,藉此降低產生的報告大小。或者,您也可以在報告上套用路由設定檔和客服人員階層等篩選條件。接著,您就可以使用其他篩選條件來擷取執行個體所有的登入/登出資料。
存取登入/登出報告所需的許可
在產生登入/登出報告之前,您需要為安全性設定檔指派下列許可:登入/登出報告-檢視。

依預設,Amazon Connect 管理員安全性設定檔具有這些許可。
如需如何將更多許可新增到現有安全性設定檔的資訊,請參閱 在 Amazon Connect 中更新安全性設定檔。
產生登入/登出報告
登入/登出報告僅包含使用者在指定時間範圍內發生的登入或登出動作。
-
如果使用者在某段時間內登入但並未登出,該報告會顯示登入時間,但不會有登出時間。
-
如果使用者在該時段開始前便已登入,然後在該時段內登出,則即使登入時間早於該時段,登入和登出時間仍會顯示在報告上。因此您可以查看使用者最近一次登出的工作時間長度。
如要產生登入/登出報告
-
登入 Amazon Connect 管理網站,網址為 https://
instance name.my.connect.aws/。 -
選擇分析和最佳化,登入/登出報告。
-
在登入/登出報告頁面上,選擇要納入報告之記錄的時間範圍。選擇自訂時間範圍以指定最多 7 天的範圍。此組態顯示於下圖中。
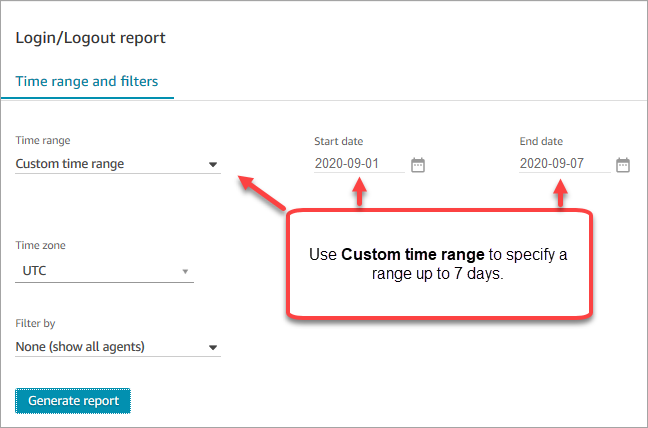
-
選擇報告要使用的 Time zone (時區)。
-
若要篩選加入報告中的資料,請在 Filter by (篩選條件) 中選擇一個值。
-
選擇 Generate report (產生報告)、Save (儲存)。
-
輸入報告名稱,再選擇 Save (儲存)。
編輯儲存的登入/登出報告
儲存報告後,仍可隨時編輯。開啟儲存的報告後,所顯示的時段和日期範圍即是您之前儲存報告時訂定的日期和時間。
如要編輯儲存的登入/登出報告
-
登入 Amazon Connect 管理網站,網址為 https://
instance name.my.connect.aws/。 -
選擇分析和最佳化、儲存的報告。
-
選擇登入/登出報告,然後選取要編輯的報告。
-
更新 Time range (時間範圍)、Time zone (時區) 和 Filter by (篩選條件) 的設定。
-
若要覆寫現有的報告,請選擇 Save (儲存)。
-
若要將變更後的報告另存為新報告,請選擇 Save (儲存)、Save as (另存新檔)。輸入報告名稱,再選擇 Save as (另存新檔)。
將登入/登出報告下載為 CSV 檔案
產生報告後,可下載逗號分隔值 (CSV) 檔案格式的報告,如此即可使用試算表或資料庫等其他應用程式來處理資料。
重要
只有頁面上顯示的資料才會下載至 CSV 檔案。
例如,如果您顯示的頁面有 25 個資料列,而且有 26 個結果,則下載的 CSV 檔案只會包含 1-25 個資料列。您需要增加每頁的資料列數,才能包含所有結果。
下圖顯示 26 列不會包含在 25 列的下載中。
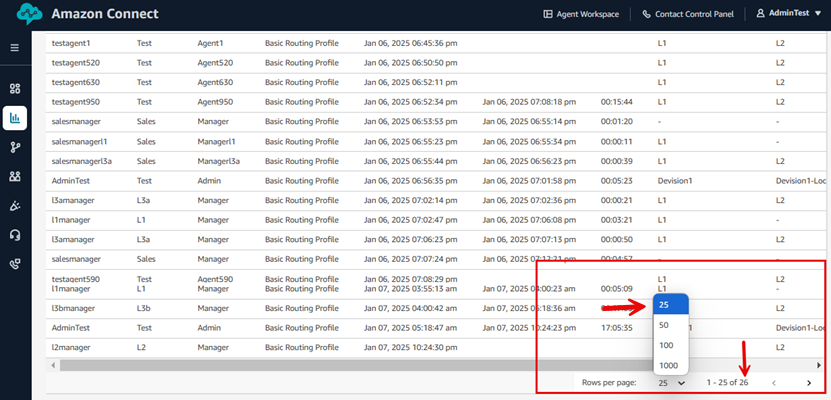
將報告下載為 CSV 檔
-
開啟要下載的報告。
-
在登入/登出報告頁面右上角的儲存旁選擇分享報告選單 (箭頭)。
-
選擇下載 CSV。
Login_Logout report.csv檔案會隨即下載至電腦。
分享登入/登出報告
可透過分享報告的方式,將報告開放給組織中的其他人員。人們只有在 Amazon Connect 中擁有適當的許可才能存取該報告。
如要分享登入/登出報告
-
在登入/登出報告頁面右上角的儲存旁選擇分享報告選單 (箭頭)。
-
選擇 Share report (分享報告)。
-
若要複製連往報告的 URL,請選擇 Copy link address (複製連結位址)。您可以將 URL 傳送給組織內的其他人員,將連結複製貼上到電子郵件或其他文件內即可。
-
若要將報告發佈給您的組織,請把 Publish report to organization (將報告發佈至組織) 的開關切換為 On (開)。
-
選擇 Save (儲存)。
排程登入/登出報告
若要定期以相同的設定產生報告,可排程每天執行報告,或在每週的特定幾天執行。請注意,排程登入/登出報告的運作方式,與您在指定時間範圍內從使用者介面產生的登入/登出報告不同。
重要須知事項
-
排程報告後,就會自動將報告發佈至您的組織。具備適當許可的人員均可檢視該報告,擁有登入/登出報告所有許可的使用者還可以編輯、排程或刪除報告。
-
對於排程的登入/登出報告,追蹤視窗值一律為過去 24 小時。
-
排程的報告會一律在您選擇日期的 12AM (您選擇的時區) 執行。
例如,如果您選擇在星期三執行,則報告會在星期三午夜執行,星期三的資料不會包括在內。
-
排程好的報告會以 CSV 檔案格式儲存在您的 Amazon S3 儲存貯體內。預設時區為 UTC。若要讓報告在本地時間 12 AM 執行,請改為選擇您的時區。
-
若要將排程報告以電子郵件傳送清單給同事,您需要使用郵件系統手動產生電子郵件。Amazon Connect 並未提供自動以電子郵件傳送排程報告的選項。
如何排程登入/登出報告
-
如果已有儲存的報告要排程開啟,請跳至步驟 4。否則,請在儀表板中選擇分析和最佳化、儀表板和報告。
-
選擇登入/登出報告。
-
請將滑鼠游標移到內有待排程報告名稱的資料列上,選擇 Schedule report (排程報告) 圖示。
-
在 Schedule report (排程報告) 頁面的 Recurrence (週期) 之下,在Generate this report (產生此報告) 選擇要 Daily (每日) 還是 Weekly (每週) 產生報告。
-
若選擇 Weekly (每週),請選擇要在每週的哪一天或哪幾天執行報告。
-
選擇 Time zone (時區)。
-
若要在連往儲存報告的 S3 路徑是加上字首,請選擇 Delivery Options (交付選項),並在 Prefix (字首) 欄位中輸入值。
字首會加在路徑中 /Reports 和報告名稱之間。例如:.../Reports/
my-prefix/report-name-YYYY-MM-DD… -
選擇 Create (建立)。
排程報告後,可隨時變更或刪除報告的排程時間。
編輯或刪除報告的排程時間
-
請按照前一節的步驟,開啟 Schedule report (排程報告) 頁面。
-
若要編輯排程,請選擇 Edit (編輯),按需求更新 Recurrence (週期) 和 Delivery Options (交付選項),再選擇 Save (儲存)。
-
若要刪除報告的排程時間,請選擇 Delete (刪除),並在確認對話方塊中再選擇一次 Delete (刪除)。
刪除儲存的登入/登出報告
報告資料庫中的報告太多了? 如果有不再需要使用的報告,可將之刪除。刪除報告時,僅會刪除該份報告的設定,並不會刪除已使用這些設定產生的報告。並不會從您的 S3 儲存貯體刪除由排程報告建立的 CSV 檔。
如要刪除儲存的登入/登出報告
-
打開您的 Amazon Connect 儀表板。
-
選擇分析和最佳化、儲存的報告。
-
請將游標移至要刪除的報告資料列上方,選擇 Delete (刪除) 圖示。
-
再選擇一次 Delete (刪除)。
不支援:標籤型存取控制
Amazon Connect 不支援登入/登出報告的標籤型存取控制。