As traduções são geradas por tradução automática. Em caso de conflito entre o conteúdo da tradução e da versão original em inglês, a versão em inglês prevalecerá.
Criar um formulário de avaliação com um título no Amazon Connect
No Amazon Connect, você pode criar vários formulários de avaliação diferentes. Por exemplo, você pode precisar de um formulário de avaliação diferente para cada unidade de negócios e tipo de interação. Cada formulário pode conter várias seções e perguntas. É possível atribuir pesos a cada pergunta e seção para indicar quanto sua pontuação afeta a pontuação total do atendente. Você também pode configurar a automação em cada pergunta, para que as respostas a essas perguntas sejam preenchidas automaticamente usando insights e métricas do Contact Lens análise conversacional.
Este tópico explica como criar uma automação de configuração de formulários usando o site de Amazon Connect administração. Para criar e gerenciar formulários de forma programática, consulte Ações de avaliação na Amazon Connect API Reference.
Conteúdo
Etapa 1: criar um formulário de avaliação com um título
As etapas a seguir explicam como criar ou duplicar um formulário de avaliação e definir um título.
-
Faça login no Amazon Connect com uma conta de usuário que tenha permissões para criar formulários de avaliação.
-
Escolha Análise e otimização e, em seguida, escolha Formulários de avaliação.
-
Na página Formulários de avaliação, escolha Criar formulário.
—ou—
Selecione um formulário existente e escolha Duplicar.
-
Insira um título para o formulário, como
Sales evaluation, ou altere o título existente. Quando terminar, selecione Ok.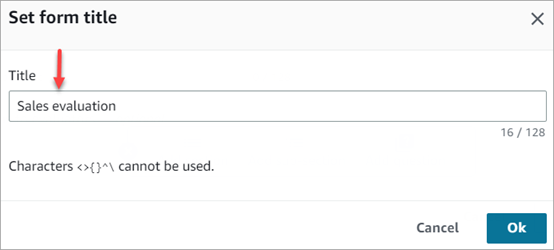
As seguintes guias são exibidas na parte superior da página de formulários de avaliação:
-
Seções e perguntas. Adicione seções, perguntas e respostas ao formulário.
-
Pontuação Habilite a pontuação no formulário. Também é possível pode aplicar pontuação a seções ou perguntas.
-
-
Escolha Salvar a qualquer momento ao criar o formulário. Isso permite que você saia da página e retorne ao formulário posteriormente.
-
Prossiga para a próxima etapa para adicionar seções e perguntas.
Etapa 2: Adicionar seções e perguntas
-
Na guia Seções e perguntas, adicione um título à seção 1; por exemplo, Cumprimento.
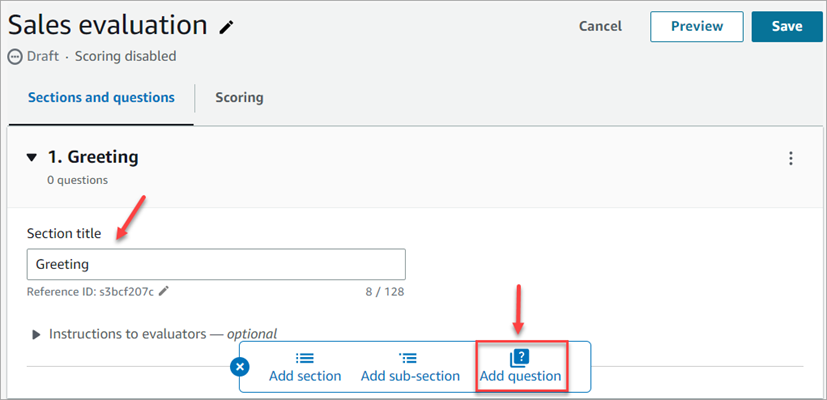
-
Escolha Adicionar pergunta para adicionar uma pergunta.
-
Na caixa Título da pergunta, insira a pergunta que aparecerá no formulário de avaliação. Por exemplo, O atendente disse o nome dele e que está ali para ajudar?.
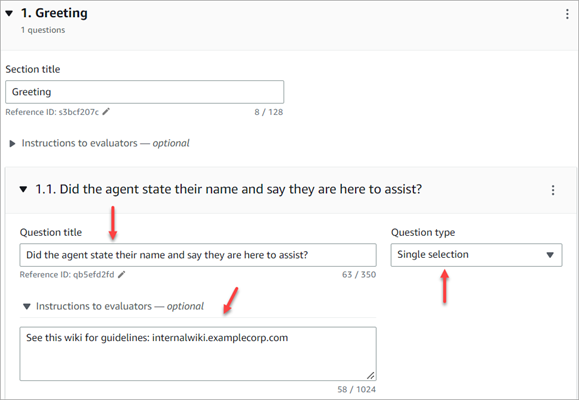
-
Na caixa Instruções para avaliadores, adicione informações para ajudar os avaliadores ou a IA generativa a responder à pergunta. Por exemplo, para a pergunta O atendente tentou validar a identidade do cliente?, você pode fornecer instruções adicionais, como: O atendente deve sempre perguntar ao cliente seu ID de membro e código postal antes de responder às perguntas do cliente.
-
Na caixa Tipo de pergunta, escolha uma das seguintes opções para que apareça no formulário:
-
Seleção única: o avaliador pode escolher entre uma lista de opções, como Sim, Não ou Bom, Justo ou Ruim.
-
Campo de texto: o avaliador pode inserir texto em formato livre.
-
Número: o avaliador pode inserir um número de um intervalo especificado por você, como de 1 a 10.
-
-
Prossiga para a próxima etapa para adicionar respostas.
Etapa 3: Adicionar respostas
-
Na guia Respostas, adicione as opções de resposta que você deseja exibir aos avaliadores, como Sim e Não.
-
Para adicionar mais respostas, escolha a opção Adicionar.
A imagem a seguir mostra exemplos de respostas para uma pergunta de Seleção única.
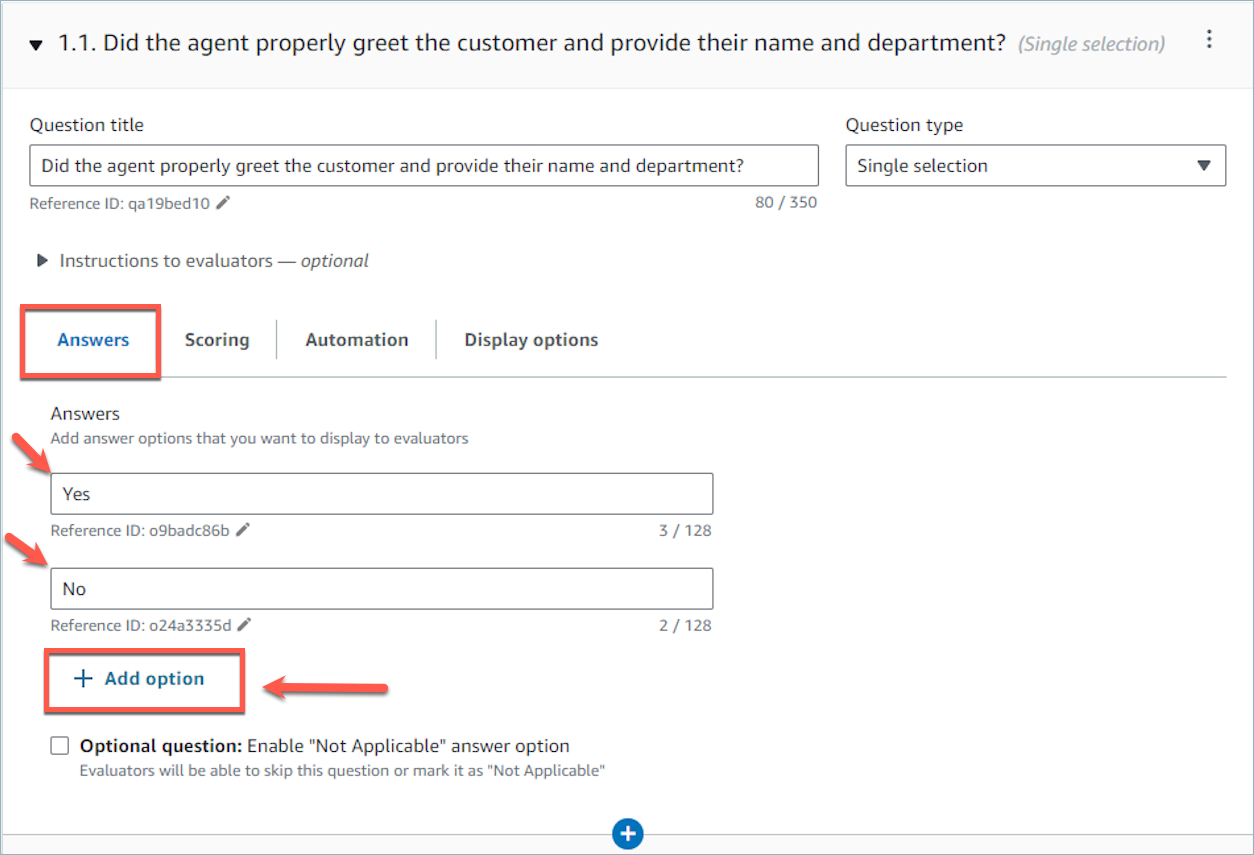
A imagem a seguir mostra um intervalo de respostas para uma pergunta do tipo Número.
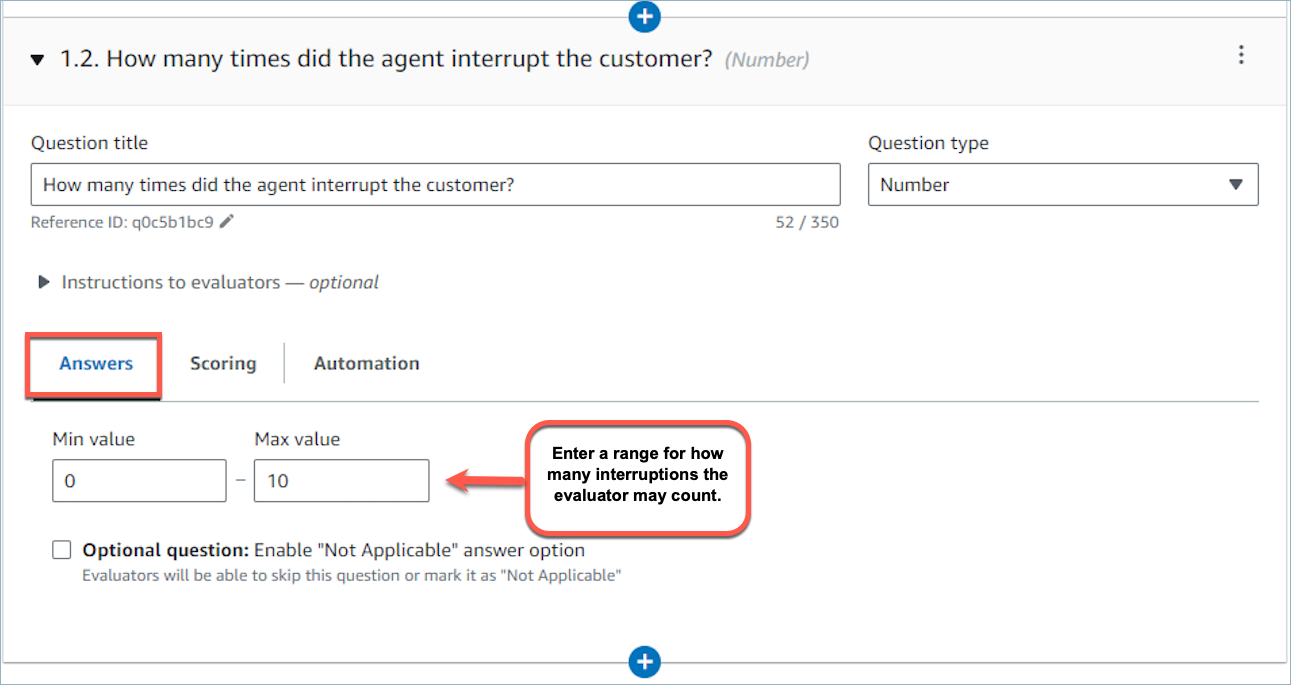
-
Também é possível marcar uma pergunta como opcional. Isso permite que os gerentes pulem a pergunta (ou a marquem como “Não aplicável”) enquanto realizam uma avaliação.
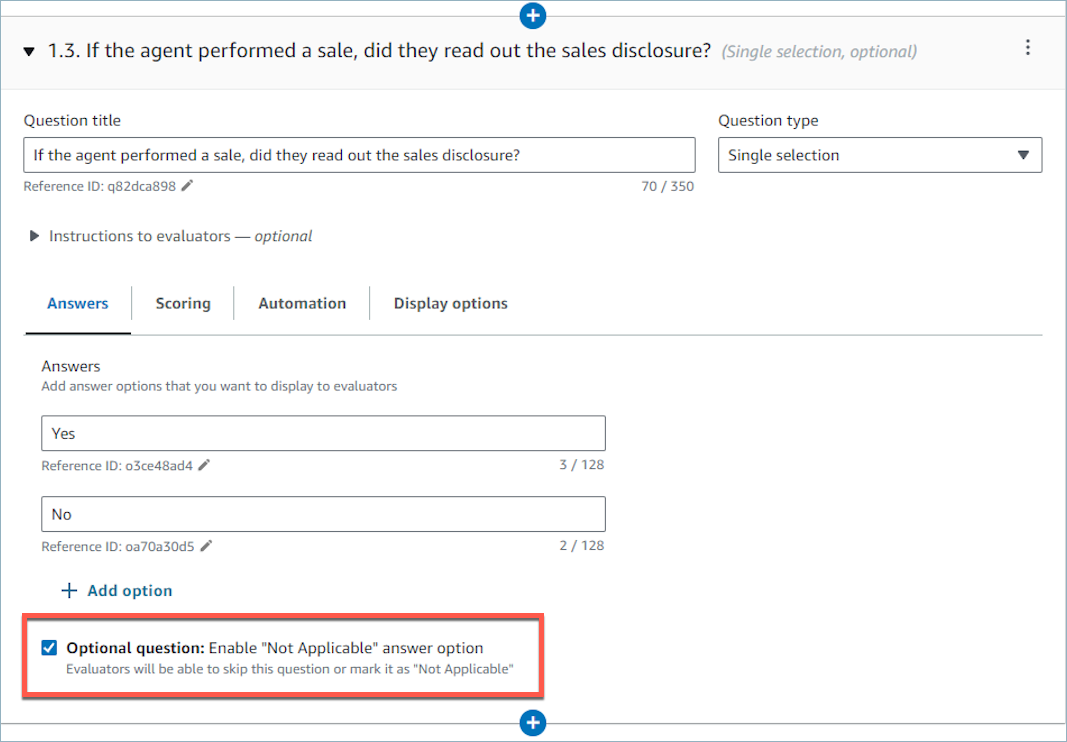
-
Quando terminar de adicionar as respostas, vá para a próxima etapa para habilitar a pontuação e adicione intervalos para pontuar as respostas do tipo Número.
Etapa 4: Atribuir pontuações e intervalos às respostas
-
Vá para a parte superior do formulário. Escolha a guia Pontuação e selecione Habilitar pontuação.
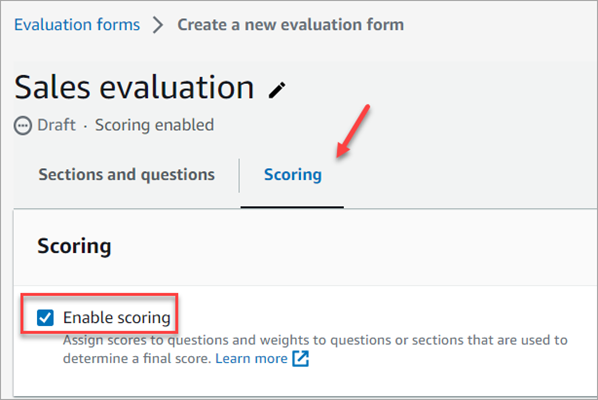
Isso habilita a pontuação de todo o formulário. Também permite que você adicione intervalos para respostas a perguntas do tipo Número.
-
Volte para a guia Seções e perguntas. Agora você tem a opção de atribuir pontuações a Seleção única e adicionar intervalos para perguntas do tipo Número.
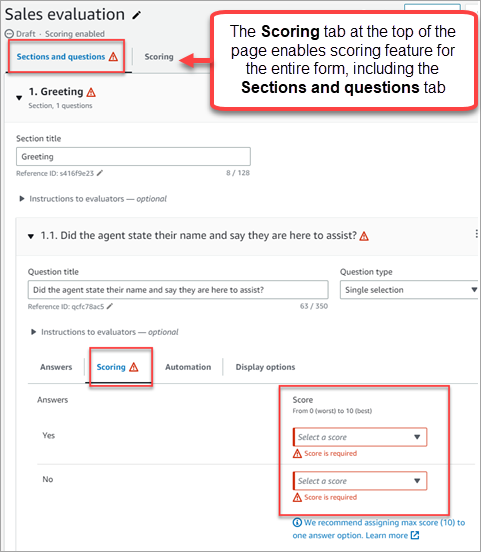
-
Ao criar uma pergunta do tipo Número, na guia Pontuação, escolha Adicionar intervalo para inserir um intervalo de valores. Indique uma pontuação entre pior e melhor para a resposta.
A imagem a seguir mostra um exemplo de intervalos e pontuações para uma pergunta do tipo Número.
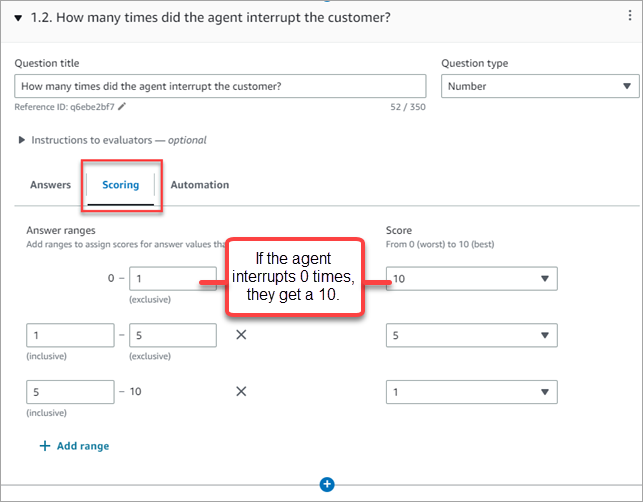
-
Se o atendente não interrompeu o cliente nenhuma vez, ele recebe uma pontuação de 10 (melhor).
-
Se o atendente interrompeu o cliente de uma a quatro vezes, ele recebe uma pontuação de 5.
-
Se o atendente interrompeu o cliente de cinco a dez vezes, ele recebe uma pontuação de 1 (pior).
Importante
Se você atribuir uma pontuação de Falha automática a uma pergunta, todo o formulário de avaliação receberá uma pontuação de 0. A opção Falha automática é mostrada na imagem a seguir.

-
-
Depois de atribuir pontuações a todas as respostas, escolha Salvar.
-
Quando terminar de atribuir as pontuações, vá para a próxima etapa para automatizar determinadas perguntas ou continue pré-visualizando o formulário de avaliação.
Etapa 5: Habilitar avaliações automatizadas
Contact Lens permite que você responda automaticamente às perguntas nos formulários de avaliação (por exemplo, o agente aderiu ao script de saudação?) usando insights e métricas da análise conversacional. A automação pode ser usada para:
-
Auxiliar os avaliadores nas avaliações de desempenho: os avaliadores recebem respostas automatizadas às perguntas nos formulários de avaliação durante a realização das avaliações. Os avaliadores podem substituir as respostas automáticas antes do envio.
-
Preencher e enviar avaliações automaticamente: os administradores podem configurar formulários de avaliação para automatizar as respostas a todas as perguntas em um formulário de avaliação e enviar avaliações automaticamente para até 100% das interações dos agentes com os clientes. Os avaliadores podem editar e reenviar avaliações (se necessário).
Para ambos os cenários, é necessário primeiro configurar a automação em questões individuais em um formulário de avaliação. Contact Lens fornece 3 formas de automatizar as avaliações:
-
Contact Lens categorias: perguntas de seleção única (por exemplo, o agente cumprimentou adequadamente o cliente (Sim/Não)?) , pode ser respondido automaticamente usando categorias definidas com Contact Lens regras. Para obter mais informações, consulte Criar Contact Lens regras usando o site de administração do Amazon Connect.
-
Generativo A: As perguntas de seleção única e de campo de texto podem ser respondidas automaticamente usando IA generativa.
-
Métricas: perguntas numéricas (por exemplo, quanto tempo o cliente ficou em espera?) podem ser respondidas automaticamente usando métricas como maior tempo de espera, pontuação de sentimento etc.
Veja a seguir exemplos de cada tipo de automação para cada tipo de pergunta.
Exemplo de automação para uma única pergunta de seleção usando Contact Lens categories
-
A imagem a seguir mostra que a resposta à pergunta de avaliação é sim quando Contact Lens categorizou o contato com uma etiqueta ProperGreeting. Para rotular os contatos como ProperGreeting, você deve primeiro configurar uma regra que detecte as palavras ou frases esperadas como parte de uma saudação adequada, por exemplo, o agente mencionou “Obrigado por ligar” nos primeiros 30 segundos da interação. Para obter mais informações, consulte Categorizar contatos automaticamente.
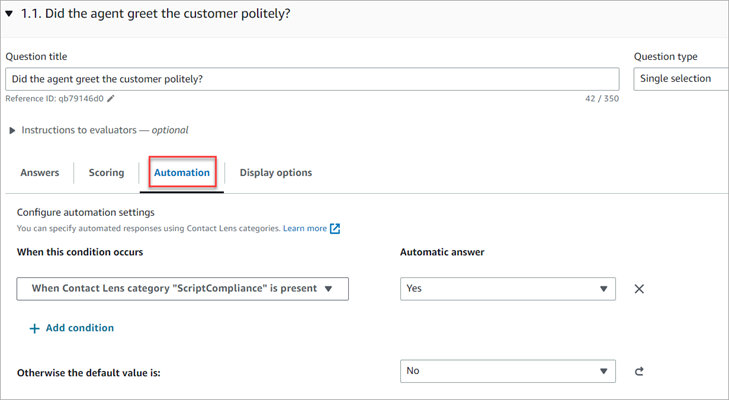
Para obter informações sobre a configuração Contact Lens categorias, consulteCategorizar contatos automaticamente.
Exemplo de automação para uma pergunta opcional de seleção única usando Contact Lens categories
-
A imagem a seguir mostra um exemplo de automação de uma pergunta opcional de seleção única. A primeira verificação é se a pergunta é aplicável ou não. Uma regra é criada para verificar se o contato está prestes a abrir uma nova conta. Nesse caso, o contato é categorizado como CallReasonNewAccountOpening. Se a chamada não for sobre a abertura de uma nova conta, a pergunta será marcada como Não aplicável.
As condições subsequentes são executadas somente se a pergunta for aplicável. A resposta é marcada como Sim ou Não com base no Contact Lens categoria NewAccountDisclosures. Essa categoria verifica se o atendente forneceu ao cliente informações sobre como abrir uma nova conta.
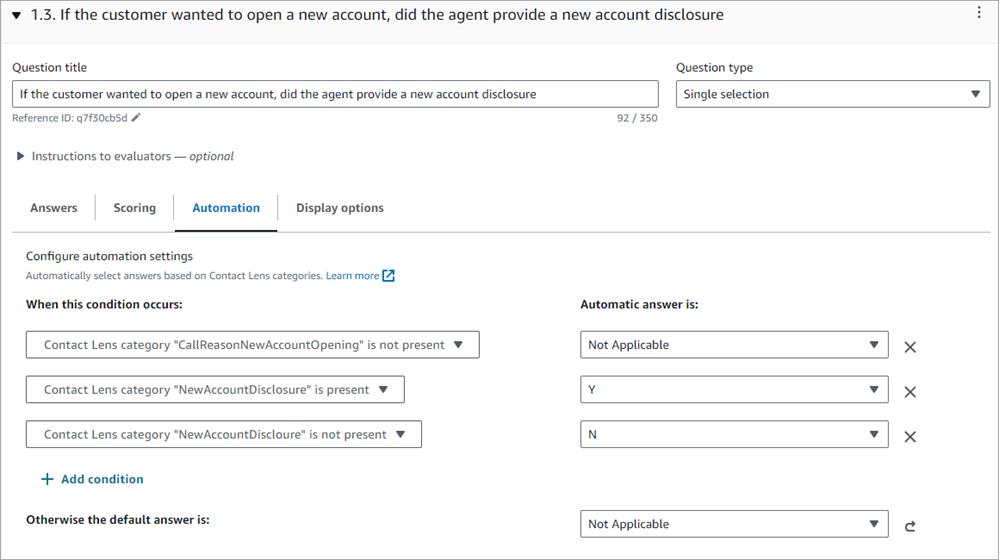
Para obter informações sobre a configuração Contact Lens categorias, consulteCategorizar contatos automaticamente.
Exemplo de automação para uma pergunta opcional de seleção única usando IA generativa
-
A imagem a seguir mostra um exemplo de automação usando IA generativa. A IA generativa responderá automaticamente à pergunta de avaliação interpretando o título da pergunta e os critérios de avaliação especificados nas instruções da pergunta de avaliação e usando-os para analisar a transcrição da conversa. Usar frases completas para formular a pergunta de avaliação e especificar claramente os critérios de avaliação nas instruções melhora a precisão da IA generativa. Para ter mais informações, consulte Avalie o desempenho do agente no Amazon Connect usando IA generativa.
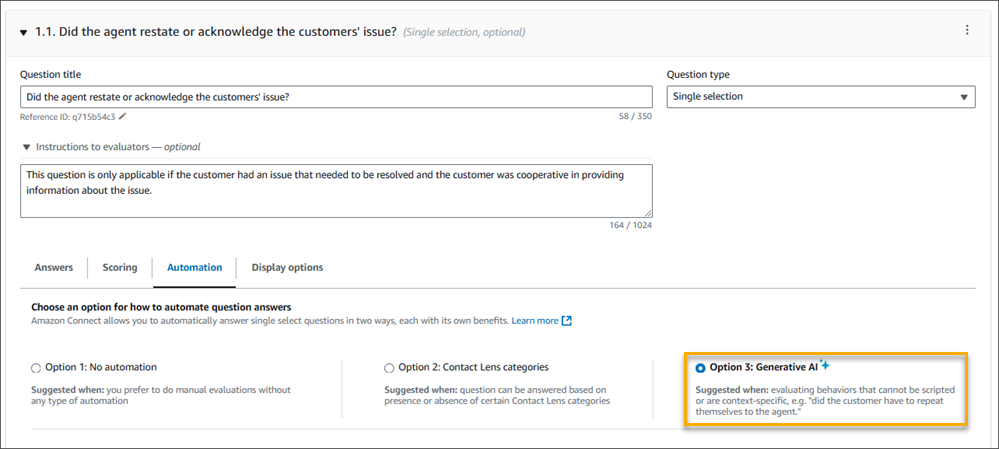
Exemplo de automação de uma pergunta numérica
-
Se a duração da interação do atendente foi inferior a 30 segundos, pontue a pergunta como 10.
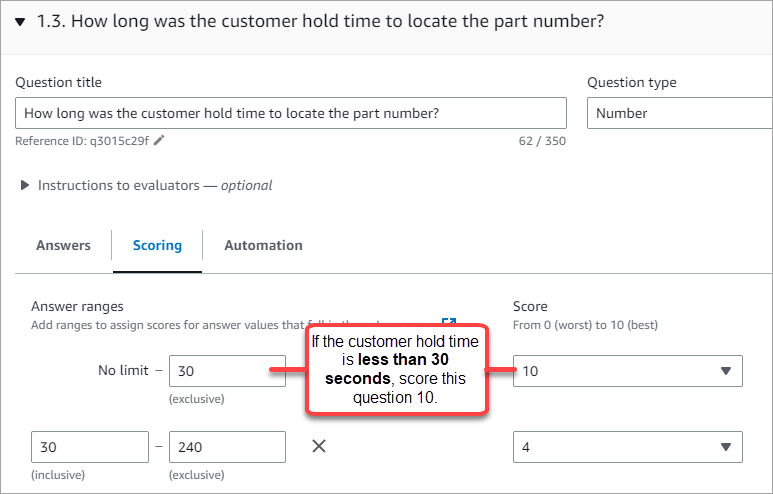
-
Na guia Automação, escolha a métrica usada para avaliar automaticamente a pergunta.
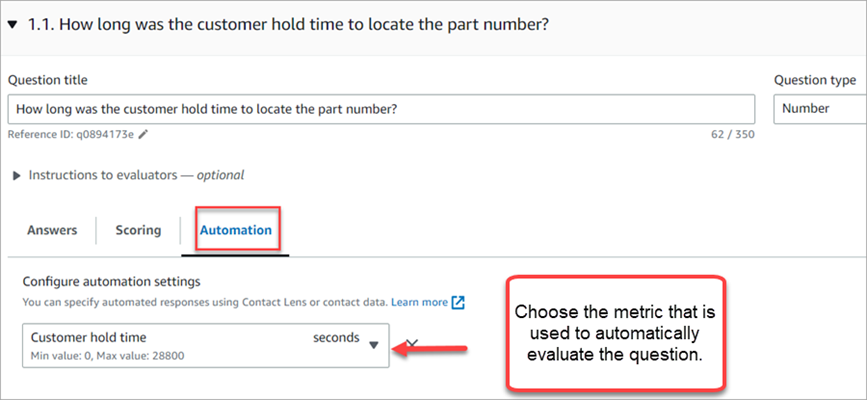
-
Você pode automatizar as respostas às perguntas numéricas usando Contact Lens métricas (como pontuação de opinião dos clientes, porcentagem de tempo sem conversação e número de interrupções) e métricas de contato (como maior duração da espera, número de retenções e duração da interação do agente).
Depois que um formulário de avaliação for ativado com a automação configurada em algumas das perguntas, você receberá respostas automáticas a essas perguntas ao iniciar uma avaliação no site do Amazon Connect administrador.
Para preencher e enviar avaliações automaticamente
-
Configure a automação em cada pergunta em um formulário de avaliação, conforme descrito anteriormente.
-
Ative o envio totalmente automatizado de avaliações antes de ativar o formulário de avaliação. Esse botão é mostrado na imagem a seguir.

-
Ative o formulário de avaliação.
-
Após a ativação, você deverá criar uma regra no Contact Lens que envia uma avaliação automatizada. Para obter mais informações, consulte Crie uma regra em Contact Lens que envia uma avaliação automatizada. A regra permite que você especifique quais contatos devem ser avaliados automaticamente usando o formulário de avaliação.
Etapa 6: Pré-visualizar o formulário de avaliação
O botão Visualizar fica ativo somente depois que você atribui pontuações às respostas de todas as perguntas.
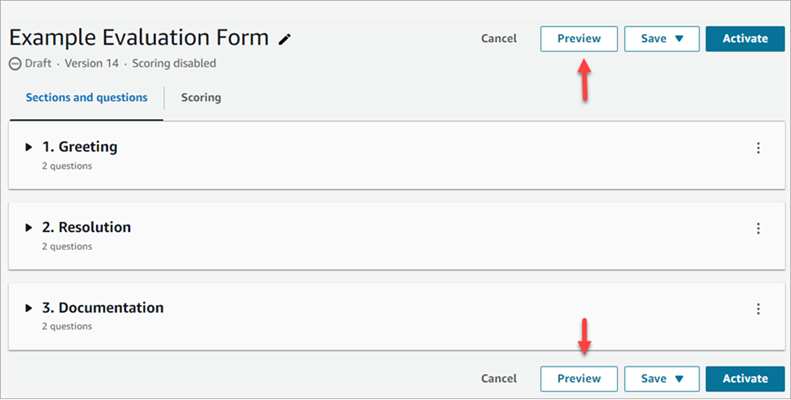
A imagem a seguir mostra a pré-visualização do formulário. Use as setas para recolher seções e facilitar a pré-visualização do formulário. Você pode editar o formulário enquanto estiver na pré-visualização, conforme mostrado na imagem a seguir.
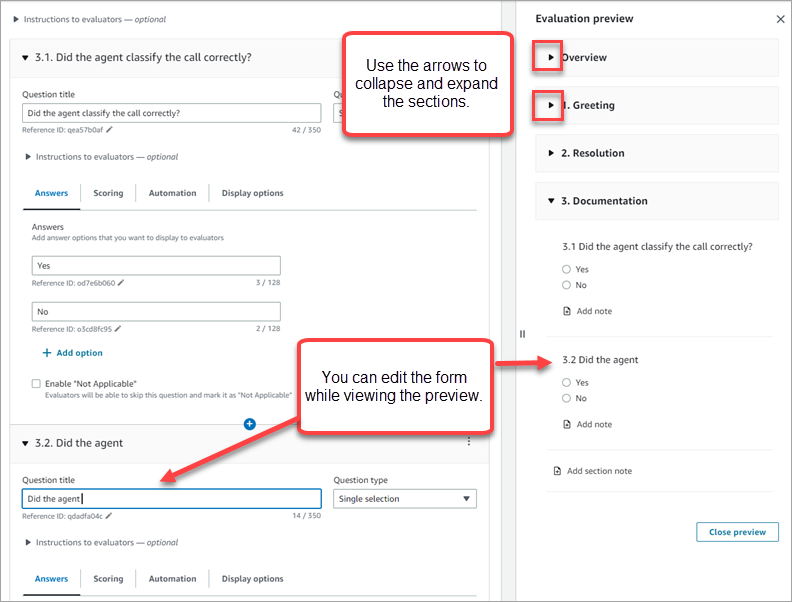
Etapa 7: Atribuir pesos para a pontuação final
Quando a pontuação estiver habilitada para o formulário de avaliação, você pode atribuir pesos a seções ou perguntas. O peso aumenta ou diminui o impacto de uma seção ou pergunta na pontuação final da avaliação.
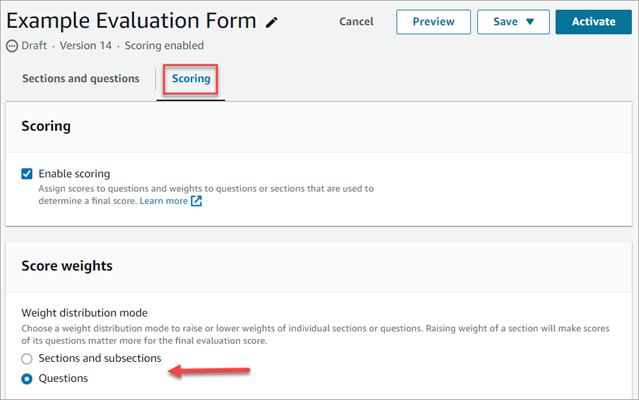
Modo de distribuição de peso
Com o Modo de distribuição de peso, você escolhe se deseja atribuir peso por seção ou por pergunta:
-
Peso por seção: você pode distribuir uniformemente o peso de cada pergunta na seção.
-
Peso por pergunta: você pode diminuir ou aumentar o peso de perguntas específicas.
Quando você altera o peso de uma seção ou pergunta, os demais são ajustados automaticamente para que o total seja sempre 100%.
Por exemplo, na imagem a seguir, a pergunta 2.1 foi definida manualmente como 50%. Os pesos exibidos em itálico foram ajustados automaticamente. Além disso, você pode habilitar a opção Excluir perguntas opcionais da pontuação, que atribui a todas as perguntas opcionais um peso zero e redistribui o peso entre as perguntas restantes.
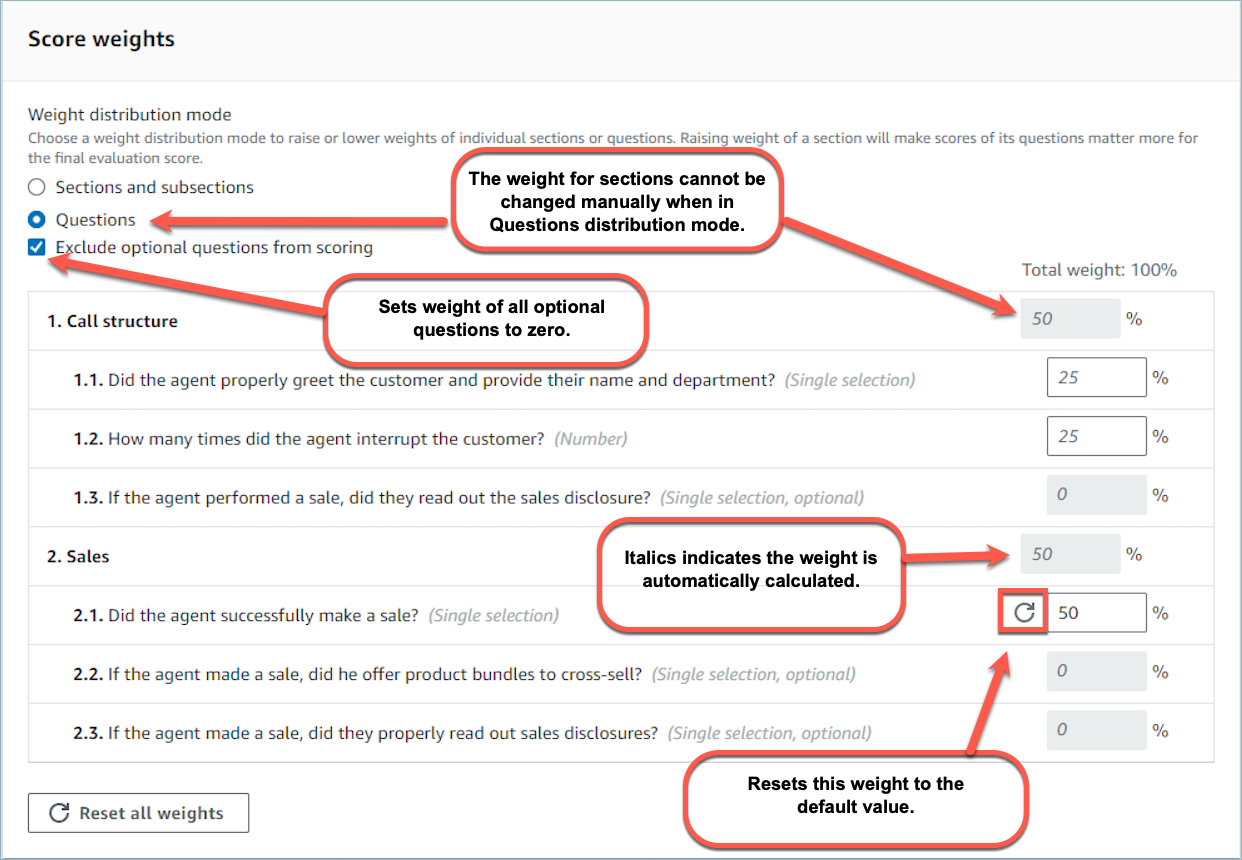
Etapa 8: Ativar um formulário de avaliação
Escolha Ativar para disponibilizar o formulário aos avaliadores. Os avaliadores não poderão mais escolher a versão anterior do formulário na lista suspensa ao iniciar novas avaliações. Para as avaliações que foram concluídas usando versões anteriores, ainda será possível visualizar a versão do formulário na qual a avaliação foi baseada.
Se você ainda estiver configurando o formulário de avaliação e quiser salvar seu trabalho a qualquer momento, escolha Salvar, Salvar rascunho.
Se quiser verificar se o formulário foi configurado corretamente, mas não ativá-lo, selecione Salvar, Salvar e validar.