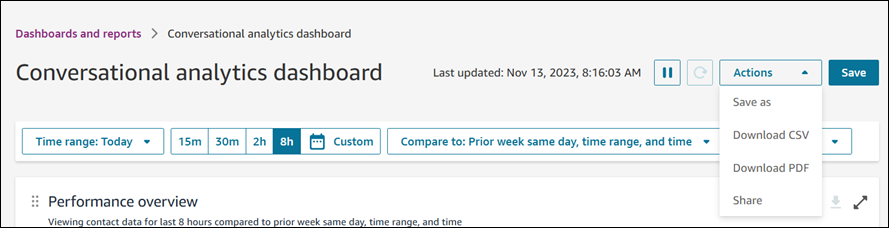As traduções são geradas por tradução automática. Em caso de conflito entre o conteúdo da tradução e da versão original em inglês, a versão em inglês prevalecerá.
Painéis do Amazon Connect para obter dados de desempenho da central de atendimento
Compreender a sua central de atendimento no nível mais granular é fundamental para aprimorar o desempenho e reduzir custos. Você pode usar os painéis visuais do Amazon Connect para entender o desempenho da central de atendimento.
Os painéis do Amazon Connect mostram métricas, informações e insights históricos e em tempo real sobre o desempenho da central de atendimento.
-
Os painéis em tempo real são atualizados a cada 15 segundos
-
É possível selecionar dados históricos de até três meses.
Você pode personalizar os painéis (por exemplo, redimensionar e reorganizar os elementos visuais), especificar um intervalo de tempo personalizado e um intervalo de tempo comparativo personalizado para cada painel e selecionar filtros de dados a serem incluídos em cada relatório. Você também pode baixar todo o conjunto de dados ou widgets individuais como CSV, baixar o painel em PDF, salvar a própria versão nos painéis salvos, compartilhar com indivíduos e publicar em toda a instância.
Conceitos básicos
-
Certifique-se de que os usuários tenham as permissões apropriadas do perfil de segurança para que possam acessar os painéis de que precisam e visualizar as métricas:
-
Métricas de acesso - Permissão de acesso ou o Painel - Permissão de acesso. Para obter informações sobre a diferença de comportamento, consulte Atribuir permissões do perfil de segurança para painéis do Amazon Connect.
-
A visualização dos dados de cada painel requer as permissões apropriadas. Por exemplo, para visualizar dados de fluxos, você precisa das permissões Fluxos - Visualização. Consulte os tópicos sobre cada painel para obter as permissões específicas.
-
-
No site do Amazon Connect administrador, navegue até Análise e otimização, Painéis e relatórios. Selecione o painel do Amazon Connect que você deseja visualizar. A imagem a seguir mostra um exemplo de página de painéis e relatórios com quatro painéis que você pode selecionar.
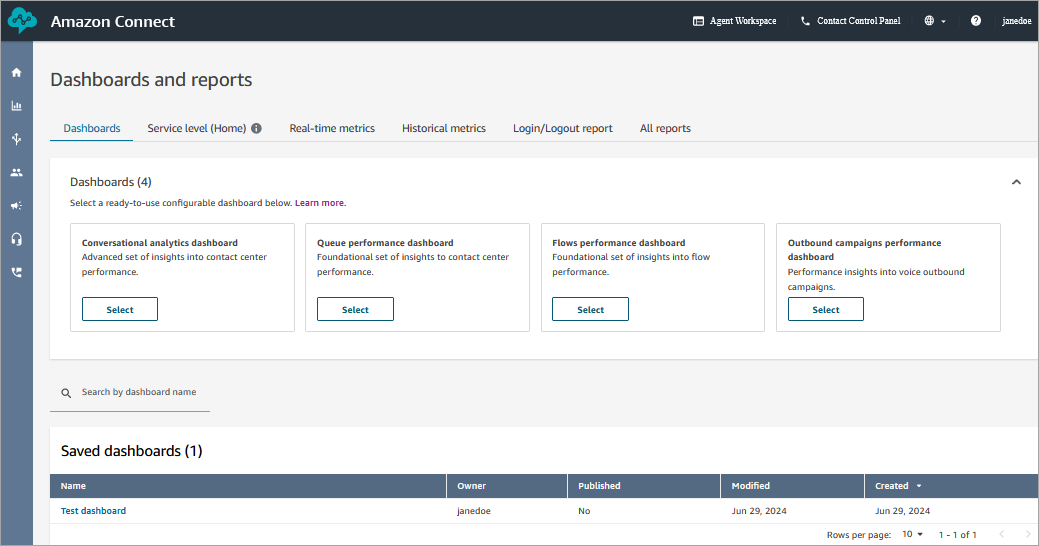
-
Ao abrir um painel, use os filtros necessários para especificar o intervalo de tempo. Para obter mais informações, consulte Especifique o intervalo de tempo e o benchmark “Comparar com”.

-
Em um widget, você pode escolher Ações, Editar para personalizar o widget de acordo com suas necessidades comerciais. Para obter mais informações, consulte Personalize seu painel.

Especifique o intervalo de tempo e o benchmark “Comparar com”
Todos os painéis têm os seguintes filtros necessários:
-
Intervalo de tempo: você pode selecionar um intervalo de tempo em tempo real dentro da opção Intervalo de tempo: Hoje e escolher uma janela de tempo final. Para janelas adicionais, selecione Personalizado. Você pode selecionar intervalos de tempo históricos alterando seu intervalo de tempo para Dia, Semana ou Mês.
-
Compare com o intervalo de tempo de referência: você pode personalizar um período de comparação para comparar sua seleção de intervalo de tempo, como uma comparação exata semana a semana chamada Comparar com: Semana anterior, mesmo dia, intervalo de tempo e hora. Esse intervalo de tempo comparativo impulsiona o benchmarking em todos os widgets no painel. O intervalo de tempo de referência deve ser uma data no passado em comparação com o intervalo de tempo.
Cada painel tem filtros adicionais específicos para esse recurso. Por exemplo, a imagem a seguir do painel de análise conversacional mostra os filtros disponíveis para esse widget. A categoria de contato é específica para Contact Lens.
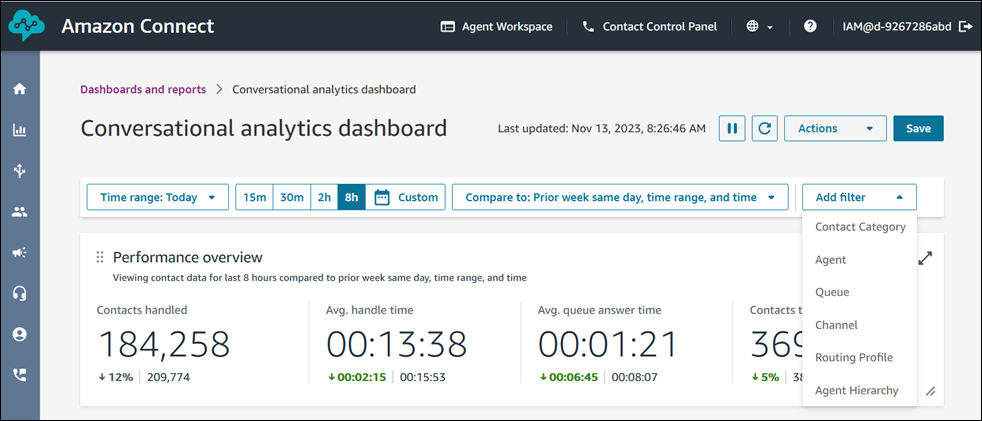
Salvar, baixar e compartilhar um painel
Use as ações a seguir para salvar, baixar e compartilhar seus painéis.
-
Salvar: você pode salvar seu painel e alterar o nome do painel escolhendo Ações > Salvar, digitando um novo nome e escolhendo Salvar. O painel salvo é exibido em Painéis salvos na guia Painéis da página Painéis e relatórios.
-
Salvar como: você pode renomear e salvar seu painel escolhendo Ações > Salvar como, digitando um novo nome e escolhendo salvar. O painel salvo é exibido em Painéis salvos na guia Painéis da página Painéis e relatórios.
-
Baixar CSV: você pode baixar todo o conjunto de dados do painel em CSV escolhendo Ações > Baixar CSV. Você também pode baixar o conjunto de dados de cada widget individualmente pelo botão de seta de download no canto superior direito de cada widget.
-
Baixar PDF: você pode baixar o painel inteiro como PDF escolhendo Ações > Baixar PDF.
-
Compartilhar: Você pode compartilhar e publicar o painel como outros relatórios do Amazon Connect, escolhendo Ações > Compartilhar. Para obter mais informações sobre compartilhamento e publicação, consulte Compartilhar relatórios, Exibir relatórios compartilhados e Publicação de relatórios.
A imagem a seguir mostra as ações que você pode selecionar em um painel de exemplo.