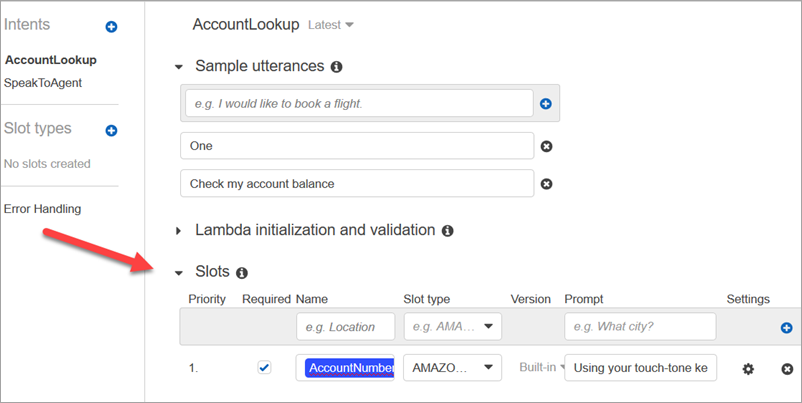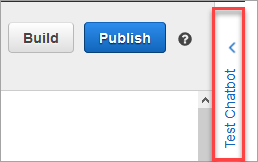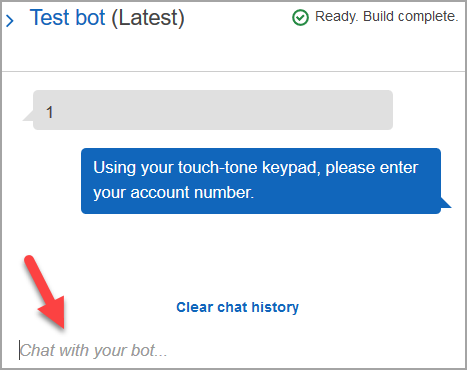As traduções são geradas por tradução automática. Em caso de conflito entre o conteúdo da tradução e da versão original em inglês, a versão em inglês prevalecerá.
Adicionar um bot do Amazon Lex ao Amazon Connect
Neste artigo, orientamos você pelas etapas para adicionar um bot do Amazon Lex ao Amazon Connect.
Com o Amazon Lex, você pode criar interações conversacionais (bots) que pareçam naturais para os clientes. Os bots do Amazon Connect com o Amazon Lex também podem capturar as informações do cliente como dígitos que os clientes inserem no teclado numérico quando usadas em um fluxo do Amazon Connect. Dessa maneira, os clientes podem escolher como desejam inserir informações confidenciais, como números da conta.
Para acompanhar esta demonstração, é necessário ter o seguinte:
-
Uma AWS conta ativa.
-
Uma instância do Amazon Connect.
dica
Você também pode usar o Amazon Lex para potencializar mensagens interativas para o chat do Amazon Connect. As mensagens interativas são mensagens avançadas que apresentam opções de exibição rápidas e pré-configuradas que o cliente pode escolher. Essas mensagens são fornecidas pelo Amazon Lex e configuradas por meio do Amazon Lex usando um Lambda. Para obter mais informações, consulte Adicionar mensagens interativas do Amazon Lex para clientes no chat.
Criar um bot do Amazon Lex
Nesta etapa, você criará um bot personalizado para demonstrar a integração Pressionar ou Dizer com o Amazon Connect. O bot solicita que os chamadores pressionem ou digam um número que corresponda à opção do menu para que a tarefa seja concluída. Nesse caso, a entrada está verificando o saldo da conta.
-
Abra o console do Amazon Lex
. -
Escolha Criar bot.
-
Na página Definir configurações do bot, escolha Criar - Criar um bot em branco e forneça as seguintes informações:
-
Nome do bot — Para este passo a passo, dê um nome ao bot. AccountBalance
-
Permissões do IAM: selecione uma função se você tiver uma criada. Caso contrário, escolha Criar uma função com permissões básicas do Amazon Lex.
-
COPPA: escolha se o bot está sujeito à Child Online Privacy Protection Act (Lei de Proteção à Privacidade Online para Crianças).
-
Tempo limite da sessão: escolha por quanto tempo o bot deve aguardar para obter a entrada de um chamador antes de encerrar a sessão.
-
-
Escolha Próximo.
-
Forneça informações específicas de idioma e voz:
-
Idioma: selecione o idioma e a localidade na lista de idiomas e localidades compatíveis com o Amazon Lex.
-
Interação de voz: selecione a voz para o bot usar ao falar com os chamadores. A voz padrão do Amazon Connect é a Joanna.
-
-
Selecione Concluído. O AccountBalance bot é criado e a página Intent é exibida.
Configurar o bot do Amazon Lex
Nesta etapa, você vai determinar como o bot responde aos clientes fornecendo intenções, amostras de enunciados, slots de entrada e tratamento de erros.
Para este exemplo, você vai configurar o bot com duas intenções: uma para pesquisar as informações da conta e outra para falar com um agente.
Crie uma AccountLookup intenção
-
Depois de criar o bot, você está na página Intenções do console do Amazon Lex. Se você não estiver lá, você pode chegar lá escolhendo Bots, Versões de bots AccountBalance, Versão de rascunho, Intents. Escolha Adicionar intenção, Adicionar intenção vazia.
-
Na caixa Nome da intenção, insira AccountLookup.
-
Role a página para baixo até Amostra de declarações. Nesta etapa, você insere frases que permitem ao cliente extrair a intenção. AccountLookup Insira as seguintes declarações e escolha Adicionar declaração após cada uma.
-
Verifique o saldo da minha conta
-
Um: Isso atribui a expressão “um” ou o pressionamento de tecla “1" à intenção. AccountLookup
A imagem a seguir mostra onde adicionar a declaração na seção Amostra de declarações.
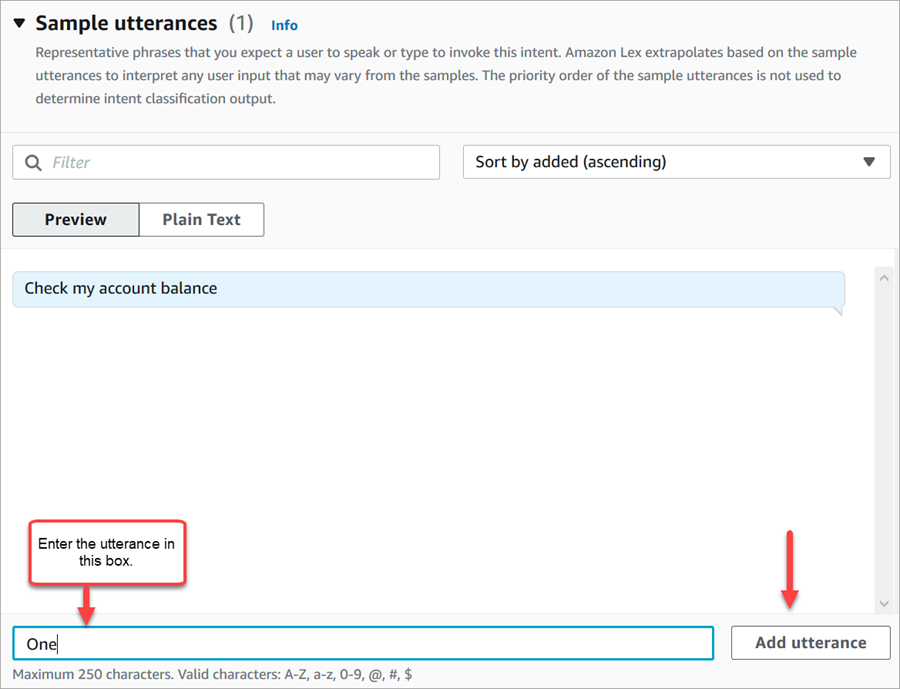
-
-
Role até a seção Slots e escolha Adicionar slot. Preencha a caixa da seguinte forma:
-
Obrigatório para essa intenção = selecionado.
-
Nome = AccountNumber.
-
Tipo de slot = AMAZON.Number.
-
Prompt = o texto a ser falado quando a chamada é respondida. Por exemplo, peça para os chamadores inserirem o número da conta usando o teclado numérico: Usando o teclado numérico, insira o número da conta. Escolha Adicionar.
A imagem a seguir mostra uma seção Adicionar slot preenchida.
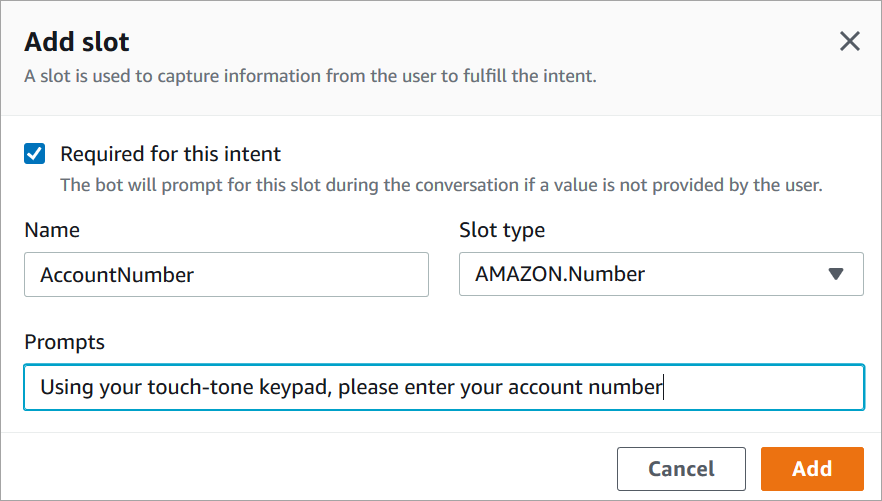
-
-
Role até a seção Respostas de fechamento. Adicione uma mensagem para o bot dizer aos clientes. Por exemplo: O saldo da sua conta é de 1.234,56 USD. (Para este passo a passo, não vamos realmente obter os dados, que é o que você faria na realidade.)
A imagem a seguir mostra uma seção Respostas de fechamento preenchida.
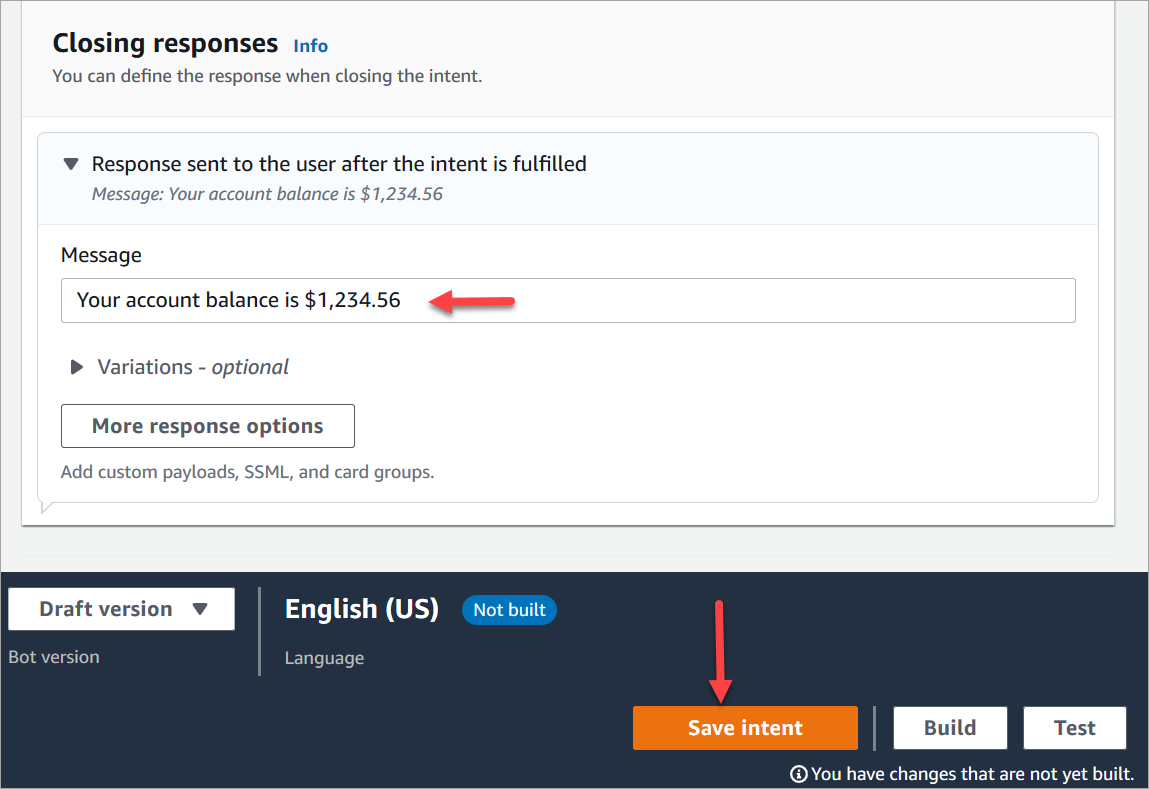
-
Selecione Salvar intenção.
Crie uma SpeakToAgent intenção
-
Navegue até a página Intenções: escolha Voltar à lista de intenções.
-
Escolha Adicionar intenção, Adicionar intenção vazia.
-
Na caixa Nome da intenção SpeakToAgent, insira e escolha Adicionar.
-
Role para baixo até a seção Amostra de declarações. Insira os seguintes enunciados, que permitem ao cliente extrair a intenção: SpeakToAgent
-
Falar com um atendente
-
Dois
-
-
Role para baixo até a seção Respostas de fechamento. Adicione uma mensagem para o bot dizer aos clientes. Por exemplo: OK. Um atendente atenderá você em breve.
-
Selecione Salvar intenção.
Criar e testar o bot do Amazon Lex
Após criar o bot, verifique se ele está funcionando conforme pretendido.
-
Na parte inferior da página, escolha Criar. Isso pode levar um ou dois minutos. A imagem a seguir mostra onde o botão Criar está localizado.
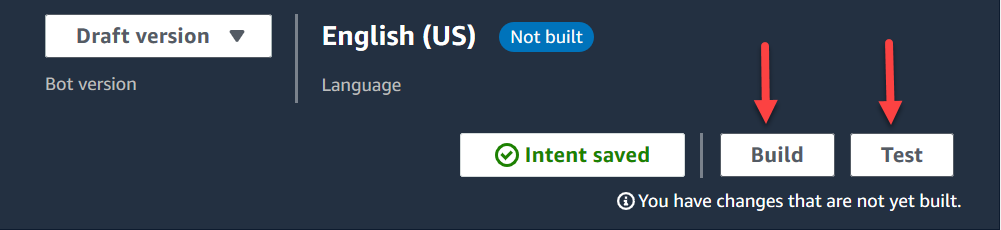
-
Quando a criação for concluída, selecione Testar.
-
Vamos testar a AccountLookupintenção: no painel Versão do rascunho de teste, na caixa Digite uma mensagem, digite 1 e pressione Enter. Em seguida, digite um número de conta fictício e pressione Enter. A imagem a seguir mostra onde você insere a intenção.
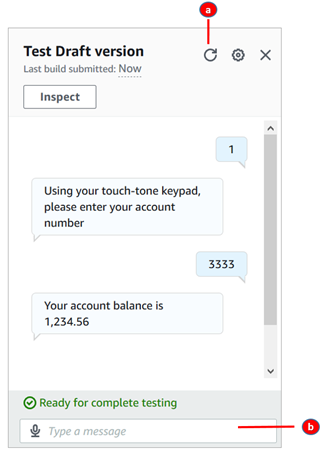
-
Desmarque a caixa de teste.
-
Digite as intenções que deseja testar.
-
-
Para confirmar se a SpeakToAgentintenção está funcionando, desmarque a caixa de teste, digite 2 e pressione Enter. A imagem a seguir mostra a aparência do teste depois que você a desmarca e insere 2.
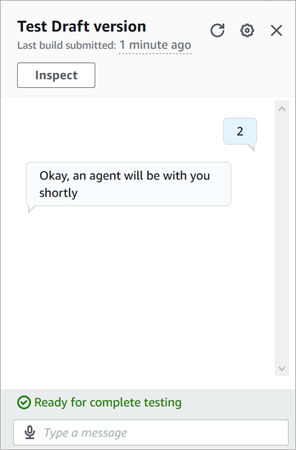
-
Feche o painel Testar versão de rascunho.
Criar uma versão de bot (opcional)
Nesta etapa, você cria uma nova versão do bot para usar em um alias. É assim que você cria um alias que pode ser usado em um ambiente de produção. Os aliases de teste estão sujeitos a limites menores de controle de utilização. Embora esse seja um passo a passo de teste, criar uma versão é uma prática recomendada.
-
Se estiver na página Intenções, escolha Voltar à lista de intenções.
-
No menu à esquerda, escolha Versões do bot.
-
Escolha Criar versão.
-
Revise os detalhes do AccountBalancebot e escolha Criar.
Isso cria uma versão do seu bot (Versão 1). Você pode alternar versões em um alias que não seja de teste sem precisar rastrear qual versão está sendo publicada.
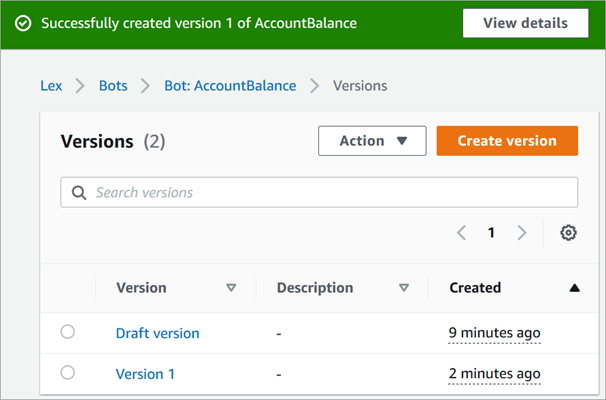
Criar um alias para o bot
-
No menu esquerdo, selecione Aliases.
-
Na página Aliases, escolha Criar alias.
-
Na caixa Nome do alias, insira um nome, como Teste. Posteriormente neste passo a passo, você usará esse alias para especificar essa versão do bot em seu fluxo.
Importante
Em um ambiente de produção, sempre use um alias diferente TestBotAliaspara o Amazon Lex e $LATEST para o Amazon Lex classic. TestBotAliase $LATEST oferecem suporte a um número limitado de chamadas simultâneas para um bot do Amazon Lex. Para obter mais informações, consulte Cotas de runtime.
-
Em Versão associada, escolha a versão que você acabou de criar, como a Versão 1.
-
Escolha Criar.
Adicionar o bot do Amazon Lex à instância do Amazon Connect
-
Abra o console do Amazon Connect
. -
Selecione a instância do Amazon Connect que você deseja integrar ao bot do Amazon Lex.
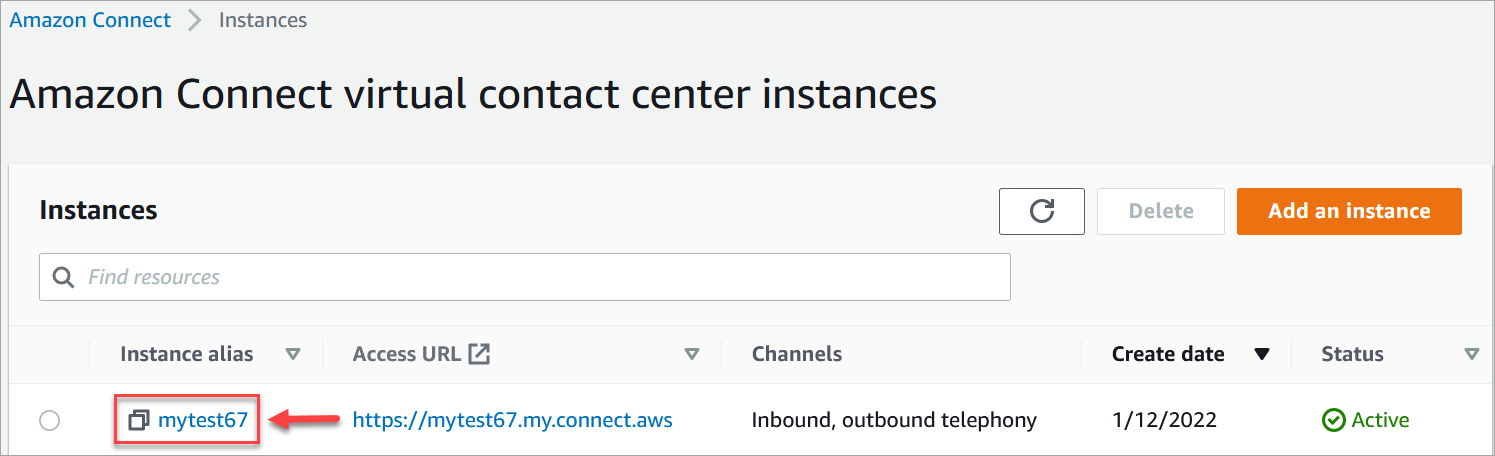
-
No menu de navegação, escolha Fluxos.
-
Em Amazon Lex, use o menu suspenso para selecionar a região do seu bot Amazon Lex e, em seguida, selecione seu bot Amazon Lex,. AccountBalance
-
Selecione o nome do alias do bot Amazon Lex no menu suspenso (Teste) e escolha + Adicionar bot do Lex. A imagem a seguir mostra a seção do Amazon Lex depois de configurada.
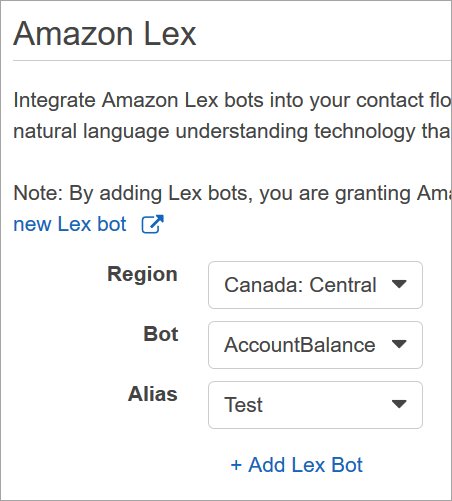
nota
O Amazon Connect usa políticas baseadas em recursos do Amazon Lex para fazer chamadas para o bot do Amazon Lex. Quando você associa um bot do Amazon Lex à instância do Amazon Connect, a política baseada em recursos do bot é atualizada para dar permissão ao Amazon Connect para invocar o bot. Para obter mais informações sobre as políticas baseadas em recursos do Amazon Lex, consulte Como o Amazon Lex funciona com o IAM.
Criar um fluxo e adicionar o bot do Amazon Lex
Importante
Se você estiver usando um bot do Amazon Lex V2, o atributo de idioma no Amazon Connect deve corresponder ao modelo de idioma usado para criar o bot do Lex. Isso é diferente do Amazon Lex (Classic). Use um bloco Definir voz para indicar o modelo de idioma do Amazon Connect ou use um bloco Set contact attributes (Definir atributos do contato).
Em seguida, crie um novo fluxo que usa o bot do Amazon Lex. Ao criar o fluxo, você configura a mensagem reproduzida aos chamadores.
-
Faça login na instância do Amazon Connect com uma conta que tenha permissões para fluxos de contato e bots do Amazon Lex.
-
No menu de navegação, escolha Roteamento, Fluxos, Criar fluxo e digite um nome para o fluxo.
-
Em Interagir, arraste um bloco Obter entrada do cliente até o designer e conecte-o ao bloco Ponto de entrada.
-
Escolha o bloco Obter informações do cliente para abri-lo. Escolha Conversão de texto em fala ou texto de chat, Insira texto.
-
Digite uma mensagem que informe os chamadores sobre o que eles podem fazer. Por exemplo, use uma mensagem que corresponda às intenções usadas no bot, como "Para verificar o saldo da conta, pressione ou diga 1. Para falar com um atendente, pressione ou diga 2". A imagem a seguir mostra essa mensagem na página Propriedades do bloco Obter informações do cliente.
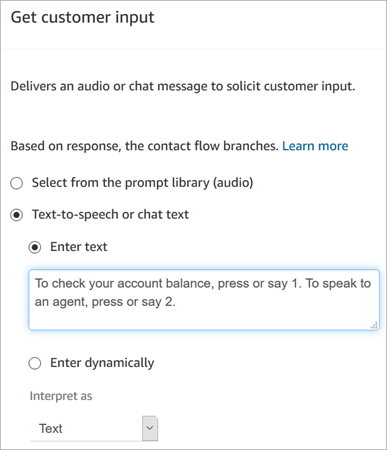
-
Selecione a guia Amazon Lex, conforme mostrado na imagem a seguir.
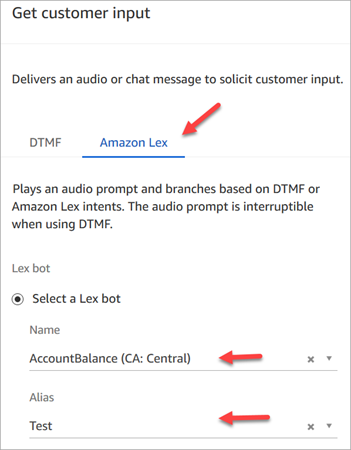
-
No menu suspenso Nome, selecione o AccountBalancebot que você criou anteriormente.
-
Se você selecionou um bot do Amazon Lex, em Alias, use o menu suspenso para selecionar o alias do bot, Teste.
-
Os bots do Amazon Lex Classic têm o sufixo “(Classic)” anexado aos nomes. Se você selecionou um bot Classic, insira o alias que deseja usar no campo Alias.
-
Para bots do Amazon Lex V2, você também tem a opção de definir manualmente o ARN de um alias de bot. Escolha Definir manualmente e digite o ARN do alias do bot que você deseja usar ou defina o ARN usando um atributo dinâmico.
-
-
Em Intents (Intenções), selecione Add an intent (Adicionar uma intenção).
-
Digite AccountLookupe escolha Adicionar outra intenção. A imagem a seguir mostra a seção Intenções configurada com essas informações.
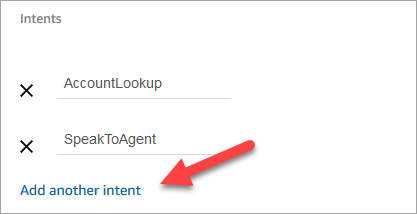
-
Digite SpeakToAgente escolha Salvar.
Concluir o fluxo
Nesta etapa, você conclui a adição de partes ao fluxo que são executadas depois que o chamador interage com o bot:
-
Se o chamador pressionar 1 para obter o saldo da conta, use um bloco Prompt (Solicitação) para reproduzir uma mensagem e desconectar a chamada.
-
Se o chamador pressionar 2 para falar com um atendente, use um bloco Definir fila para definir a fila e transferir o chamador para a fila, o que finaliza o fluxo.
Estas são as etapas para criar o fluxo:
-
Em Interact, arraste um bloco de prompt do Play até o designer e conecte o AccountLookupnó do bloco Obter entrada do cliente a ele. Depois que o cliente receber o saldo da conta do bot do Amazon Lex, a mensagem no bloco Reproduzir mensagem será reproduzida.
-
Em Terminar/Transferir, arraste um bloco Desconectar/desligar até o designer e conecte o bloco Reproduzir mensagem a ele. Depois que a mensagem de solicitação for reproduzida, a chamada será desconectada.
Para completar a SpeakToAgentintenção:
-
Adicione um bloco Definir fila de trabalho e conecte-o ao SpeakToAgentnó do bloco Obter entrada do cliente.
-
Adicione um bloco Transfer to queue (Transferir para a fila).
-
Conecte o nó Êxito do bloco Definir fila do cliente a Fila de transferência.
-
Selecione Save (Salvar) e Publish (Publicar).
O fluxo finalizado se parecerá com a imagem a seguir. O fluxo começa com o bloco Obter informações do cliente. Isso bloqueia ramificações para Reproduzir mensagem ou Definir fila do cliente.
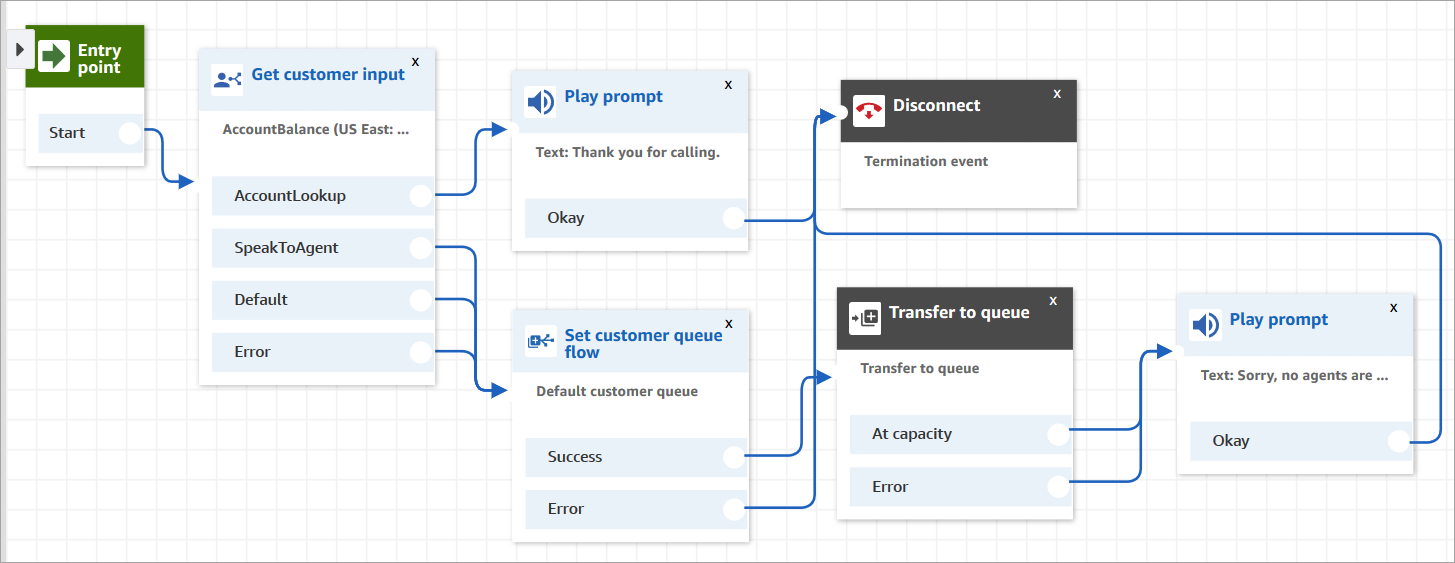
dica
Se sua empresa usar várias localidades em um único bot, adicione um bloco Set contact attributes (Definir atributos do contato) ao início do fluxo. Configure esse bloco para usar o $. LanguageCodeatributo do sistema.
Atribuir o fluxo a um número de telefone
Quando os clientes ligam para a central de atendimento, o fluxo ao qual eles são enviados é aquele atribuído ao número de telefone discado. Para tornar o novo fluxo ativo, atribua-o a um número de telefone para a instância.
-
Abra o console do Amazon Connect.
-
Escolha Roteamento, Números de telefone.
-
Na página Gerenciar números de telefone, selecione o número de telefone a ser atribuído ao fluxo.
-
Adicione uma descrição.
-
No menu Fluxo/IVR, selecione o fluxo que você acabou de criar.
-
Escolha Salvar.
Experimente!
Para testar o bot e o fluxo, chame o número atribuído ao fluxo. Siga os prompts.