As traduções são geradas por tradução automática. Em caso de conflito entre o conteúdo da tradução e da versão original em inglês, a versão em inglês prevalecerá.
Crie um help desk de TI em Amazon Connect
Este tutorial mostra como criar um Help Desk em TI. Ele mostra como criar um bot do Amazon Lex que descobre por que o cliente está chamando. Depois, crie um fluxo para usar a entrada do cliente para encaminhá-lo à fila correta.
Pré-requisito
Este tutorial faz parte de uma série. Se executou o Tutorial 1, você está pronto para começar. Caso contrário, veja a seguir o que você precisa:
-
Uma AWS conta
-
Uma instância do Amazon Connect configurada
-
Uma conta administrativa do Amazon Connect
-
Um número de telefone solicitado
Conteúdo
Etapa 1: Criar um bot do Amazon Lex
Os bots fornecem uma maneira eficiente de descarregar tarefas repetitivas dos agentes. Este tutorial mostra como usar o bot para descobrir por que os clientes estão chamando o Help Desk em TI. Posteriormente, usamos a resposta do cliente para encaminhá-los à fila correta.
Em tutoriais anteriores, você usou o console do Amazon Connect. Neste tutorial, você usará o console do Amazon Lex para configurar um bot.
Esta etapa tem cinco partes.
Parte 1: criar um bot do Amazon Lex
Esta etapa supõe que é a primeira vez que você abre o console do Amazon Lex. Se você já criou um bot do Amazon Lex antes, suas etapas diferem ligeiramente das desta seção.
-
Escolha o link a seguir para abrir o console do Amazon Lex, ou insira o URL no seu navegador da web: https://console.aws.amazon.com/lex/
. -
Se esta for a primeira vez que você cria um bot do Amazon Lex, escolha Começar. Caso contrário, vá para o painel do Amazon Lex.
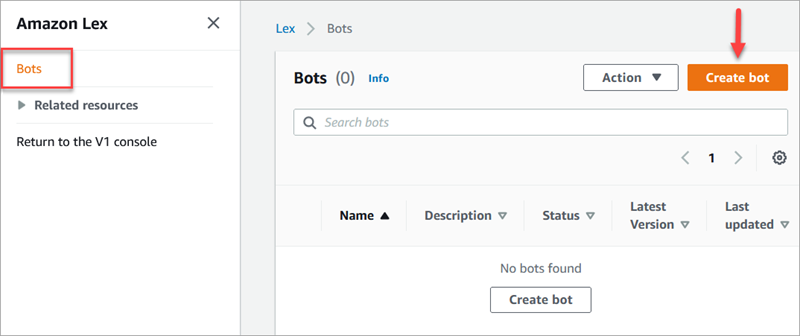
-
Escolha Criar um bot em branco.
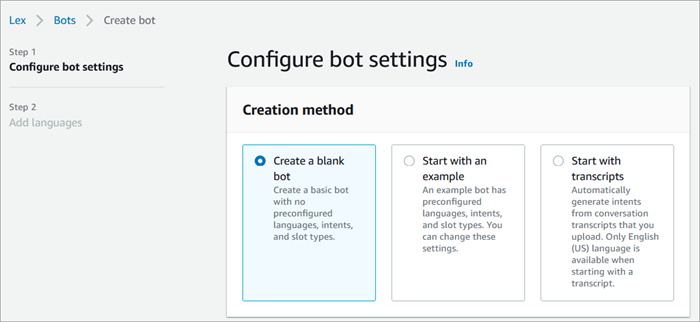
-
Insira as seguintes informações:
-
Nome do bot — Para este tutorial, dê um nome ao bot HelpDesk.
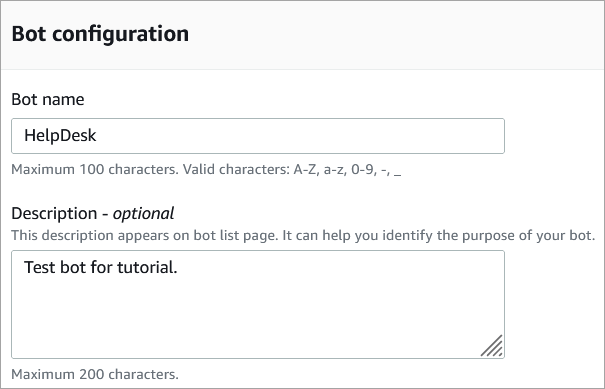
-
Permissões do IAM: escolha Criar uma função com permissões básicas do Amazon Lex.
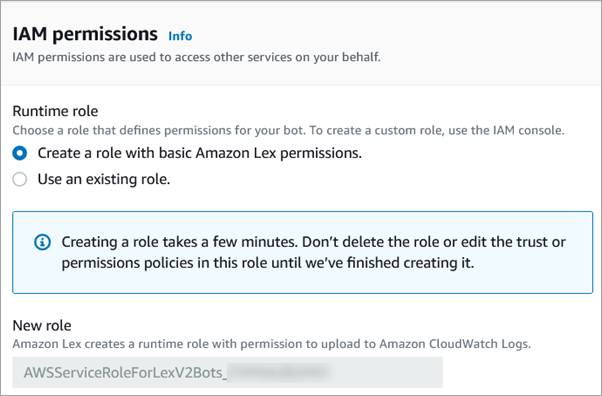
-
COPPA: escolha se o bot está sujeito à Lei de Proteção à Privacidade Online para Crianças
. -
Tempo limite da sessão ociosa: escolha por quanto tempo o bot deve aguardar para obter a entrada de um chamador antes de encerrar a sessão.
-
-
Escolha Próximo.
-
Na página Adicionar idioma ao bot, escolha o idioma e a voz que seu bot usará ao falar com os chamadores. A voz padrão do Amazon Connect é a Joanna.
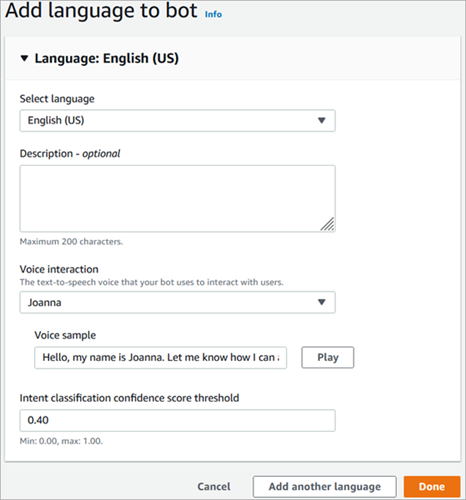
-
Selecione Concluído.
Acesse Parte 2: adicionar intenções ao bot do Amazon Lex.
Parte 2: adicionar intenções ao bot do Amazon Lex
Uma intenção é a ação que o usuário deseja executar. Nesta parte, adicione duas intenções ao bot. Cada intenção representa um motivo pelo qual os usuários chamam o Help Desk: redefinição de senha e problemas de rede.
-
No console do Amazon Lex, na seção Detalhes da intenção, insira PasswordReseto nome da sua intenção.
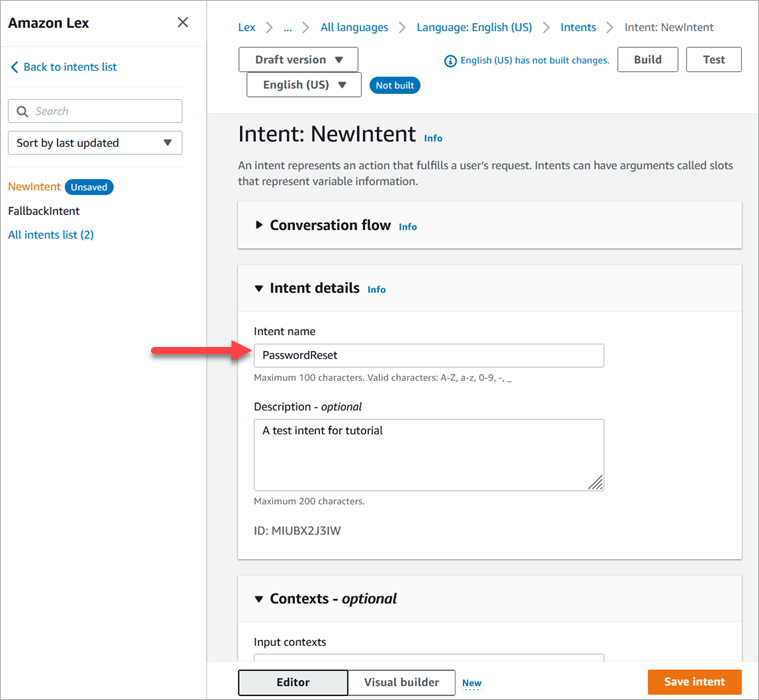
-
Role até a seção Amostra de declarações.
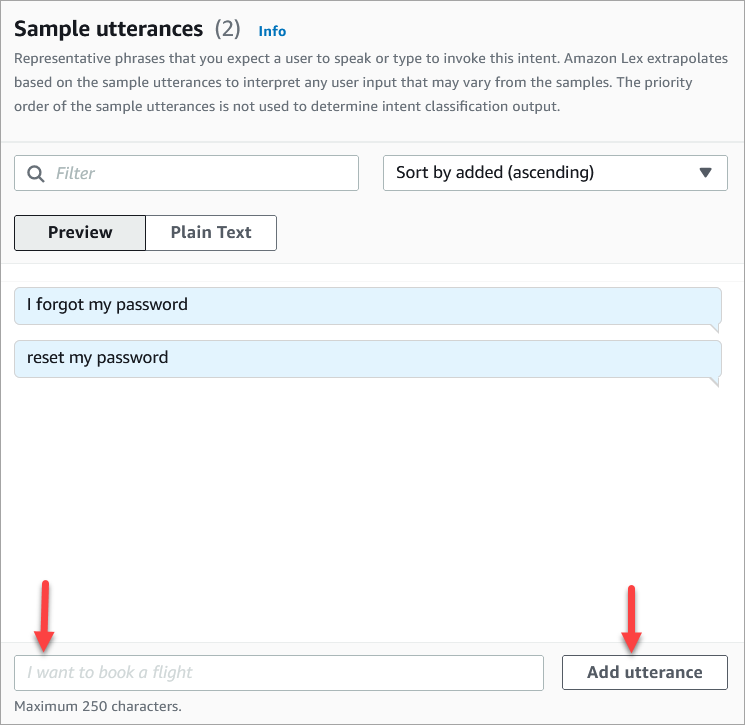
-
Digite Esqueci minha senha e escolha Adicionar declaração. Em seguida, adicione redefinir minha senha e escolha Adicionar declaração novamente.
-
Selecione Salvar intenção.
-
No menu de navegação à esquerda, selecione Lista de todas as intenções.
-
No menu de navegação à esquerda, selecione Voltar à lista de intenções.
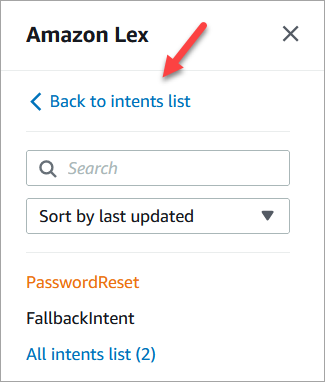
-
Escolha Adicionar intenção, Adicionar intenção vazia e atribua o nome. NetworkIssue Role a página para baixo e adicione os seguintes exemplos de declarações:
-
Não consigo acessar a Internet
-
meu e-mail está inativo
-
Quando terminar, vá para Parte 3: criar e testar o bot do Amazon Lex.
Parte 3: criar e testar o bot do Amazon Lex
Crie e teste seu bot para garantir que ele funcione como pretendido antes de publicá-lo.
-
No console do Amazon Lex, escolha Criar. A compilação pode levar alguns minutos.
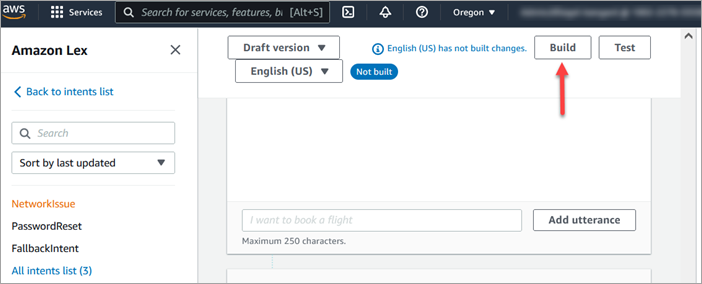
-
Quando a criação for concluída, selecione Testar.
-
Teste a PasswordResetintenção. No painel Testar Chatbot, digite Esqueci minha senha e pressione Enter.
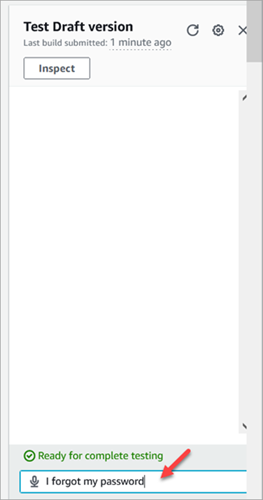
-
A verificação é semelhante ao que consta na imagem a seguir.
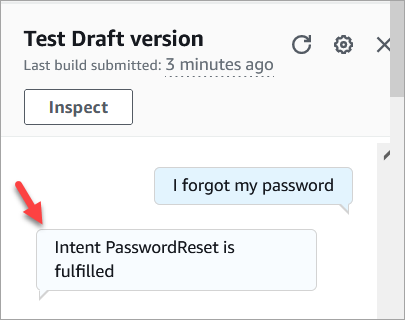
-
Para confirmar que a NetworkIssueintenção está funcionando, digite meu e-mail está inativo. A verificação é semelhante ao que consta na imagem a seguir.
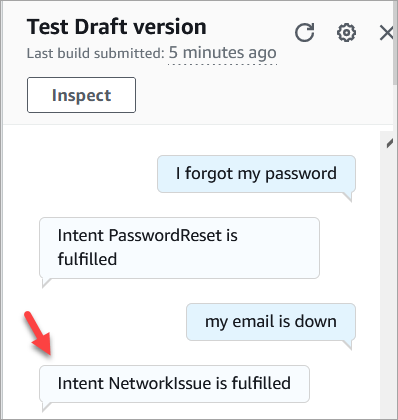
Acesse Etapa 2: Adicionar permissões ao bot do Amazon Lex.
Etapa 2: Adicionar permissões ao bot do Amazon Lex
Para usar um bot em seu fluxo, adicione-o à instância do Amazon Connect.
-
Abra o console do Amazon Connect (https://console.aws.amazon.com/connect/).
-
Escolha o nome da instância criada.
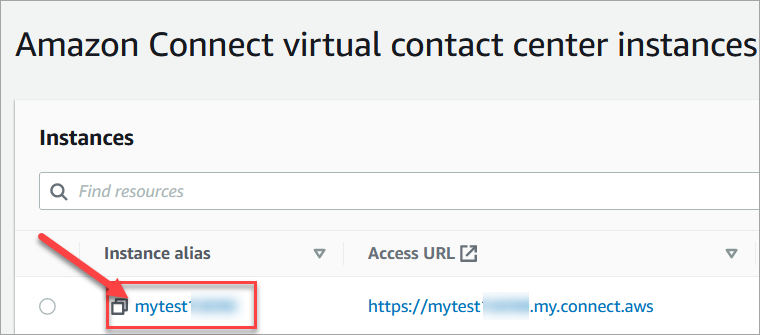
-
Não faça login na página de nome (este método de login limita-se ao acesso de emergência). Em vez disso, escolha Fluxos.
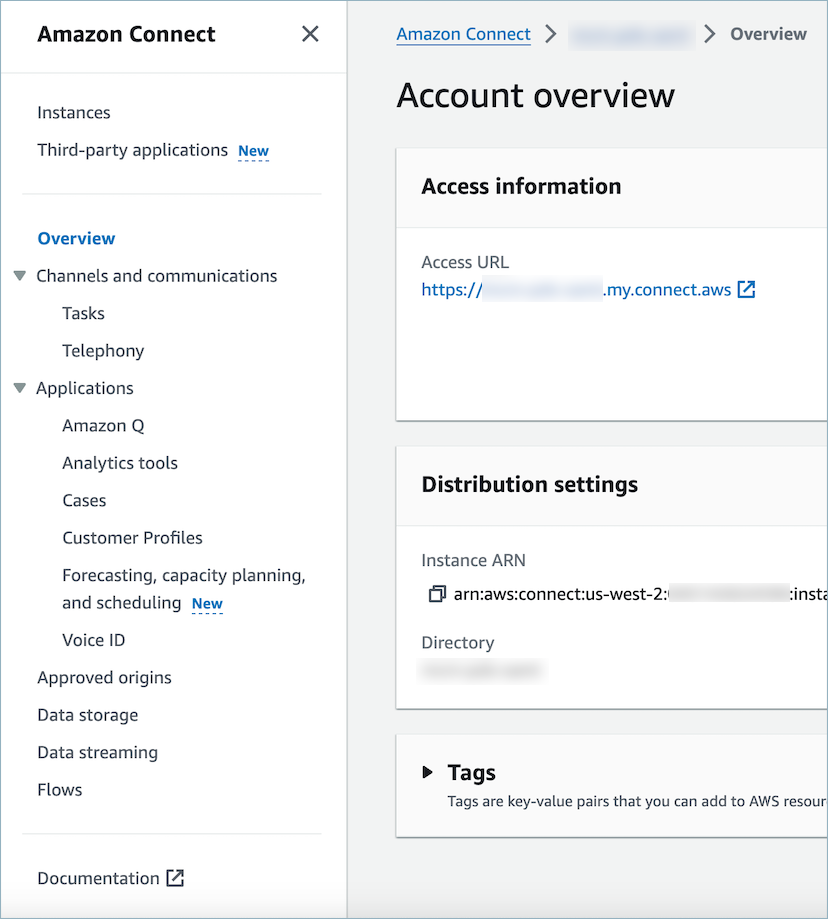
-
Em Amazon Lex, use a seta suspensa para escolher. HelpDesk Em Alias, escolha e, em seguida TestBotAlias, escolha + Adicionar Lex Bot e, em seguida, escolha Adicionar Amazon Lex Bot.
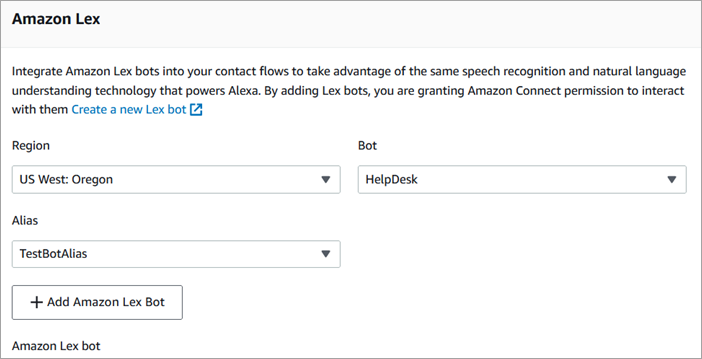
-
Quando terminar, escolha o Amazon Connect para navegar novamente na página de instâncias.
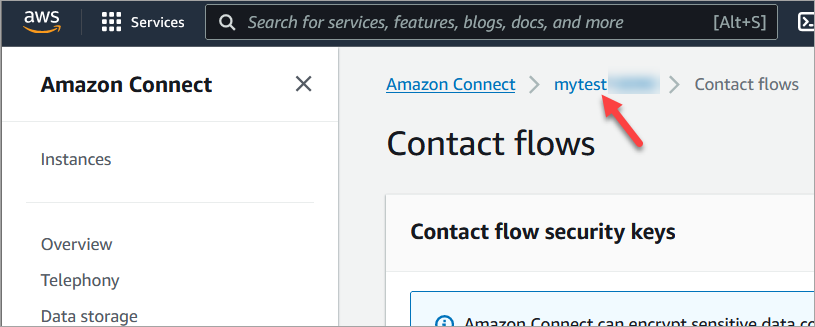
-
Escolha o URL de acesso da instância.
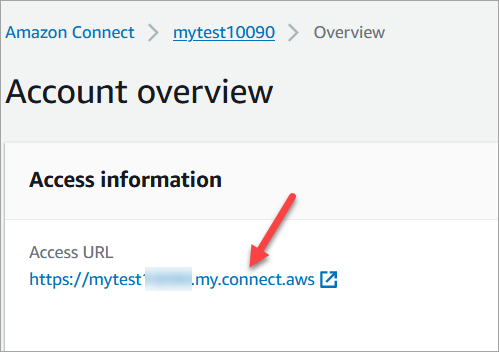
O URL de acesso leva você de volta ao painel do Amazon Connect.
Etapa 3: Configurar roteamento
Esta etapa tem início no console do Amazon Connect da sua instância. Esta etapa mostra como configurar suas filas, criar um perfil de roteamento e atribuir sua conta de usuário ao perfil.
-
No menu de navegação, vá para Routing (Roteamento), Queues (Filas).
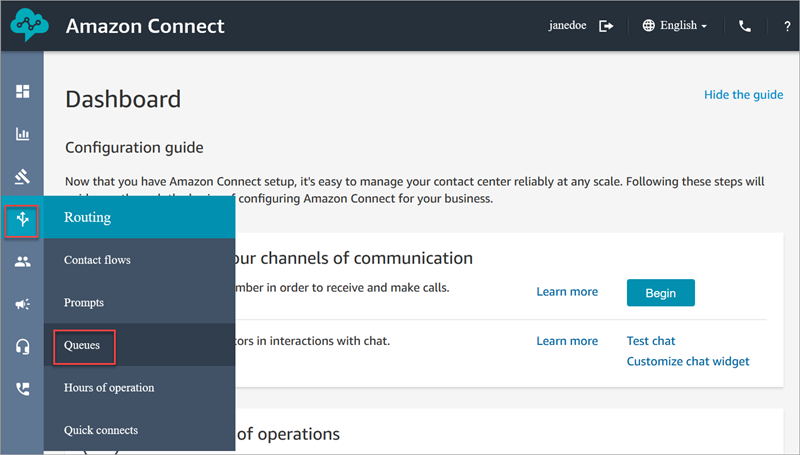
-
Selecione Adicionar fila.
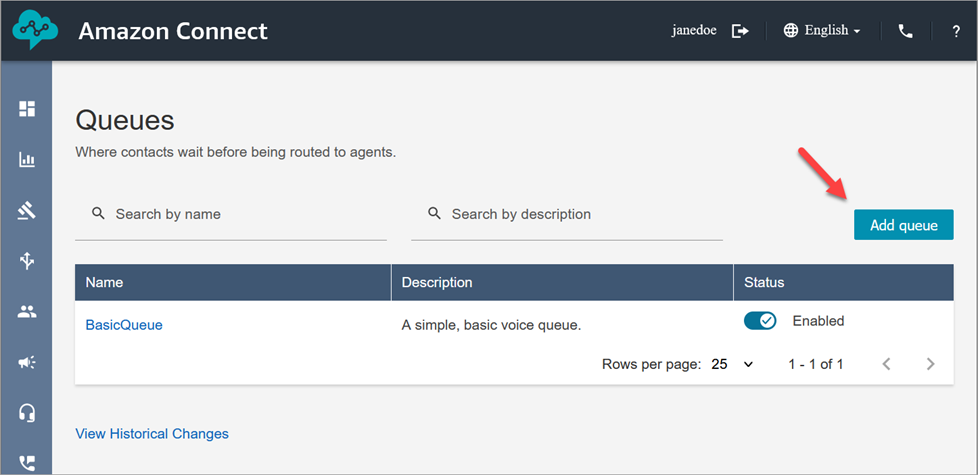
-
Preencha a página Adicionar fila, conforme mostrado na imagem a seguir, para adicionar uma fila chamada. PasswordReset Ao concluir, selecione Salvar.
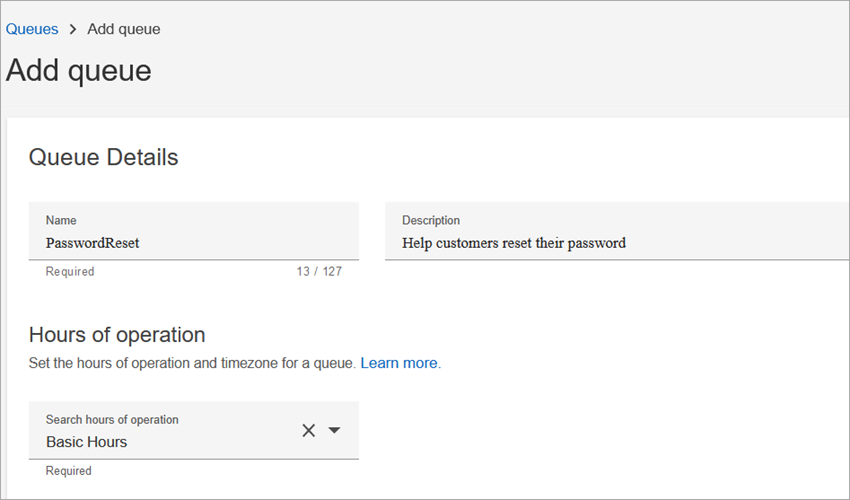
A imagem a seguir mostra a seção Configurações da página Adicionar fila. Adicione o nome do ID do chamador padrão e número do ID do chamador de saída.
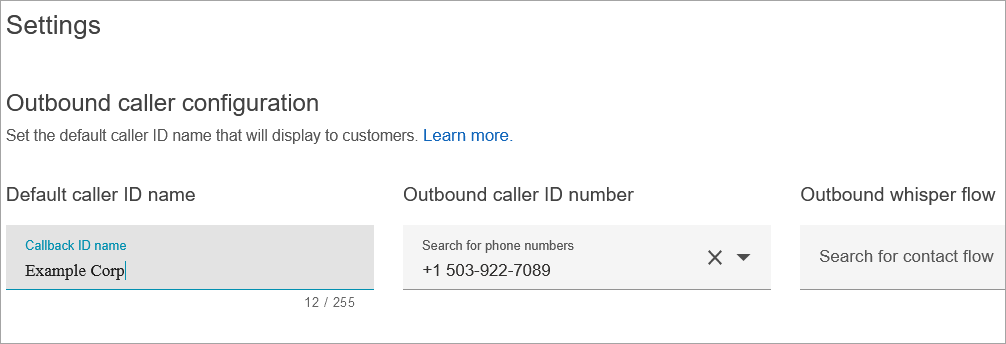
Para fins deste tutorial, deixe o seguinte em branco: Fluxo de sussurro de saída, Conexão rápida e Contato máximo na fila.
-
Adicione uma fila chamada NetworkIssue. Preencha a página Adicionar fila da mesma forma que você fez com a PasswordResetfila.
Ao terminar, você terá três filas.
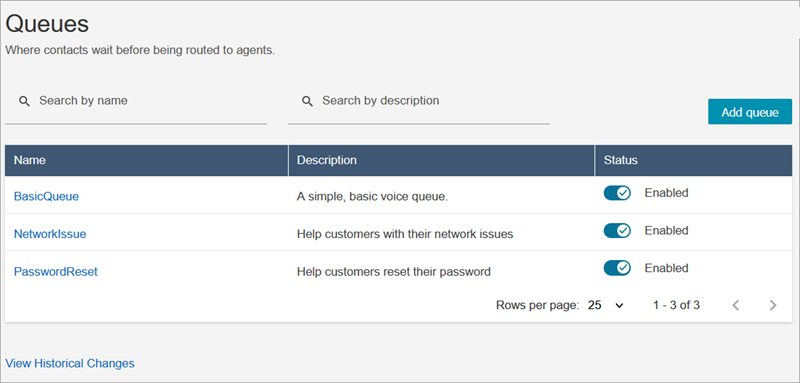
-
No menu de navegação, vá para Users (Usuários), Routing Profiles (Perfis de roteamento).
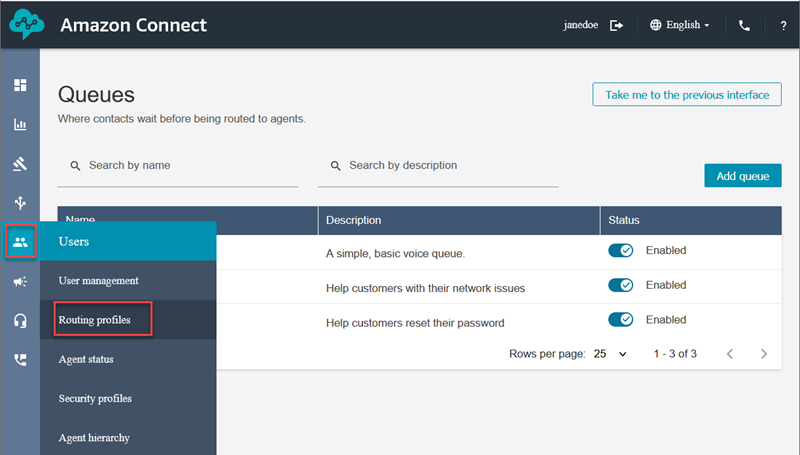
-
Escolha Adicionar perfil de roteamento.
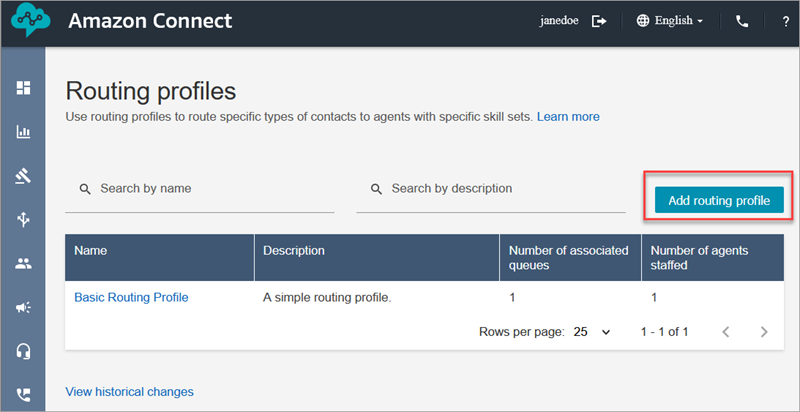
-
Atribua um nome ao novo perfil (por exemplo, Test routing profile (Testar perfil de roteamento)). Insira uma descrição, selecione Voice (Voz), Chat (Bate-papo), e defina Maximum chats (Máximo de bate-papos) como 1.
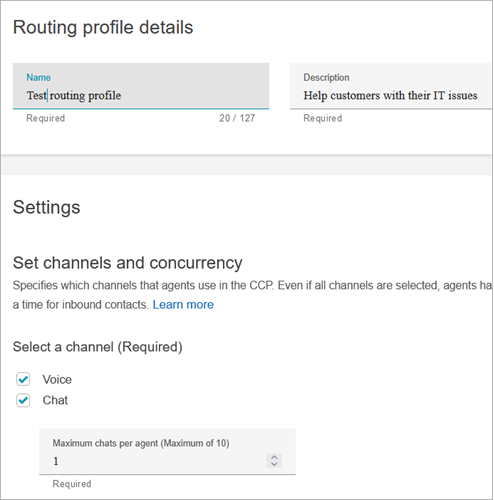
-
Na seção Filas, use a seta suspensa para pesquisar as filas que você acabou de criar. Escolha NetworkIssue, selecione Voz e bate-papo. Selecione Adicionar fila.
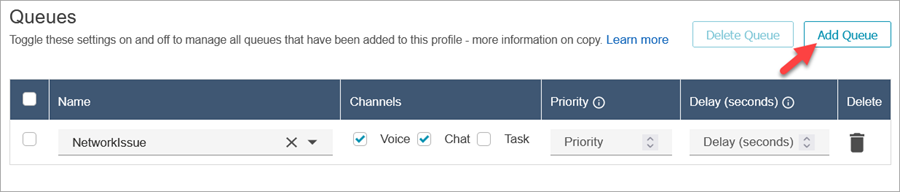
-
Adicione a PasswordResetfila. Selecione Voz e Chat e escolha Salvar.
-
Em Fila de saída padrão, use a seta suspensa para escolher. BasicQueue

-
Quando terminar, role até o topo da página e escolha Salvar para salvar o perfil.
-
No menu de navegação, vá para Users (Usuários), User management (Gerenciamento de usuários).
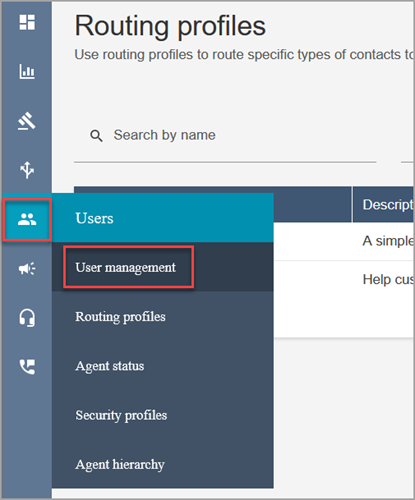
-
Na página Gerenciamento de usuários, selecione seu nome de login.
-
Na página Editar, na seção Configurações, no menu suspenso Perfil de roteamento, escolha o perfil de roteamento que você criou, por exemplo, Perfil de roteamento de teste. Escolha Salvar.
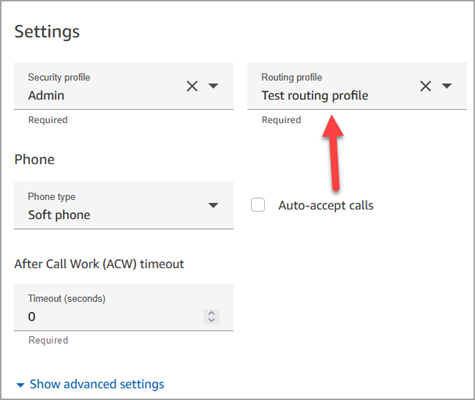
O roteamento está configurado e pronto para uso.
Etapa 4: Criar um fluxo de contato
Embora o Amazon Connect seja fornecido com um conjunto de fluxos internos, você pode criar seus próprios fluxos para determinar como será a experiência do cliente na central de atendimento. Os fluxos contêm os prompts que os clientes ouvem ou veem, e eles os transferem ao atendente ou à fila correta, entre outras coisas.
Nesta etapa, crie um fluxo específico para a experiência de Help Desk em TI que você está criando.
-
No menu de navegação do Amazon Connect, vá para Roteamento, Fluxos.
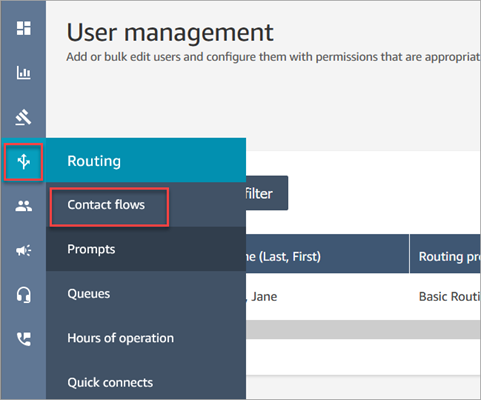
-
Selecione Create flow (Criar fluxo).
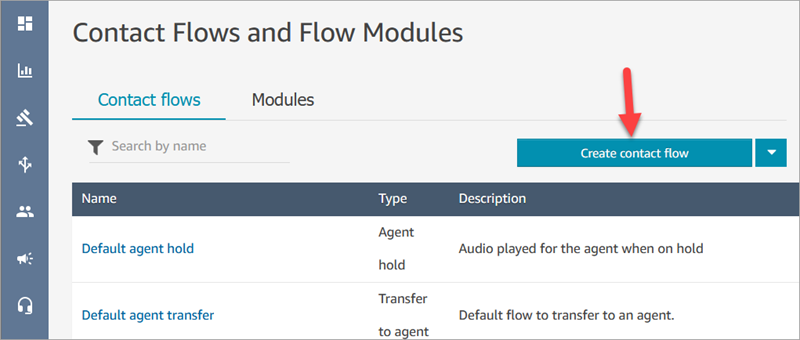
-
O designer de fluxo será aberto. Informe um nome para o fluxo, como Testar fluxo.
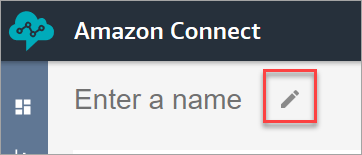
-
Use a caixa de pesquisa para pesquisar o bloco a seguir e arraste-o para a grade: Set logging behavior, Set voice (Definir voz) e Play prompt (Reproduzir aviso).
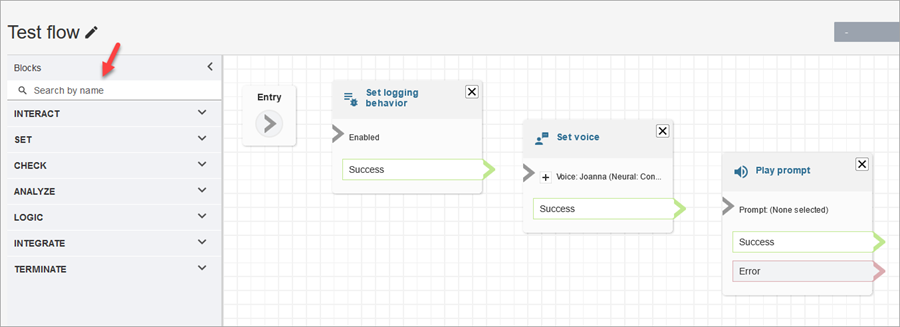
-
Use o mouse para arrastar uma seta do bloco Entrada para o bloco Definir comportamento de log.
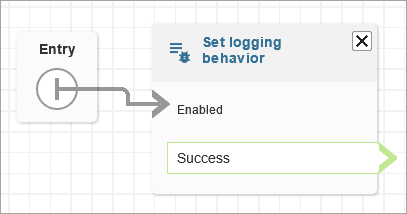
-
Conecte os blocos restantes, como mostrado na imagem a seguir.
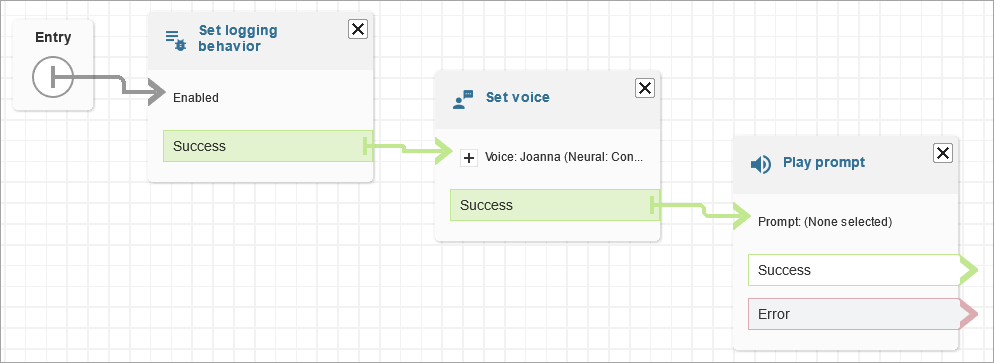
-
Escolha o título do Play prompt (Reproduzir solicitação) para abrir sua página de propriedades.
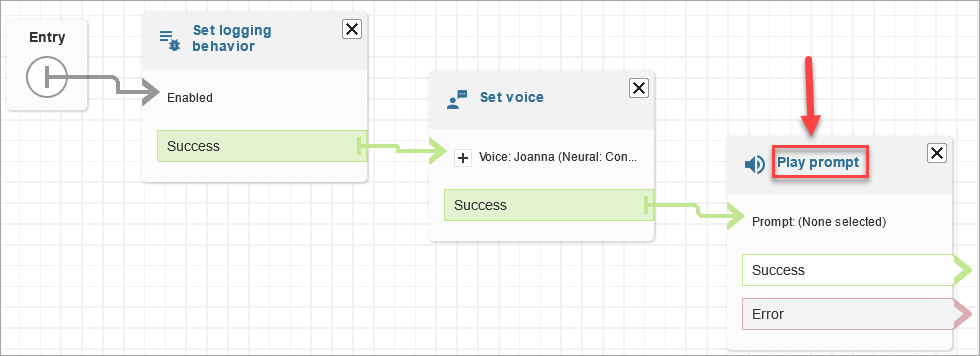
-
Configure o bloco Play prompt (Reproduzir solicitação), como mostrado na imagem a seguir, e escolha Save (Salvar). Escolha Text-to-speech ou converse por texto, escolha Definir manualmente, insira Bem-vindo ao suporte técnico de TI.
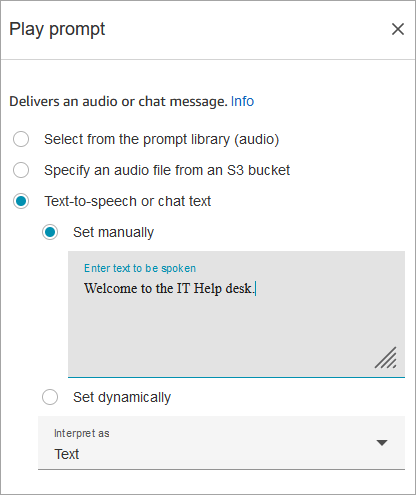
-
Adicione um bloco Obter entrada do cliente e conecte-se ao bloco Play prompt (Reproduzir solicitação) .
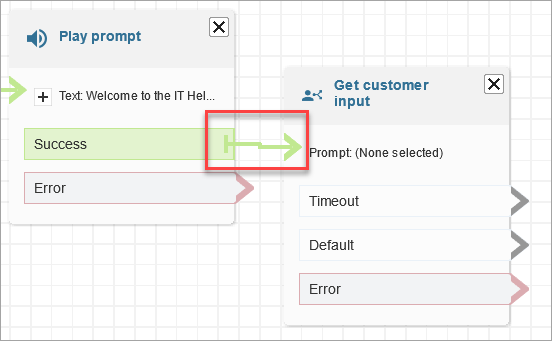
-
Escolha o título do bloco Obter entrada do cliente para abrir a página de propriedades.
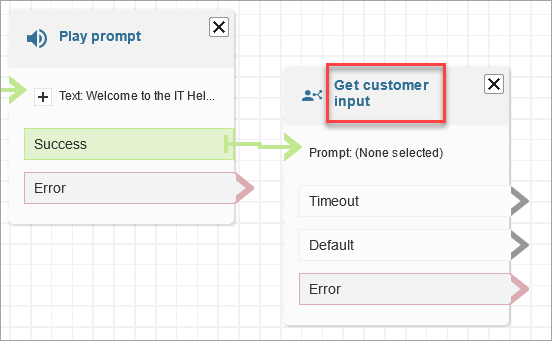
-
Configure o bloco Get customer input (Obter entrada do cliente), como mostrado nas imagens a seguir. Escolha Text-to-speech ou converse por texto, defina manualmente e insira Como posso ajudar na caixa de texto. Defina a caixa suspensa Interpretar como Texto.
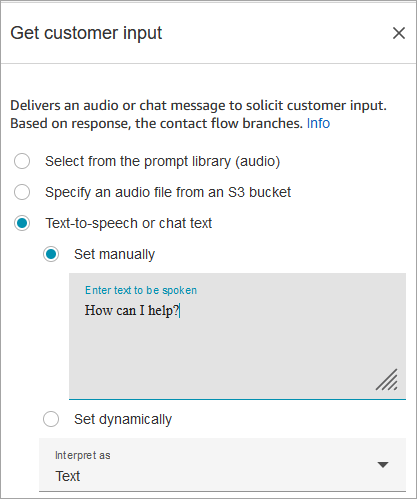
A imagem a seguir mostra a guia Amazon Lex. Escolha no menu suspenso o nome do bot do Amazon Lex. Em Alias, insira $LATEST.
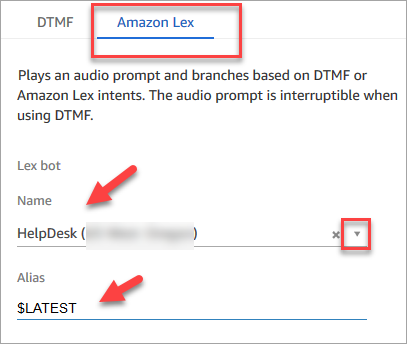
-
Enquanto ainda estiver no bloco Get customer input (Obter entrada do cliente) escolha Add an intent (Adicionar uma intenção).
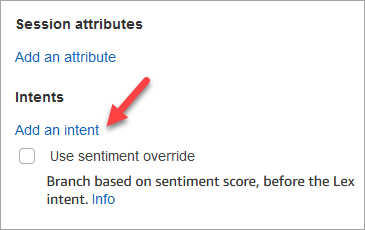
-
Insira os nomes das intenções que você criou no bot do Amazon Lex, como PasswordReset e. NetworkIssue Elas diferenciam letras maiúsculas de minúsculas!
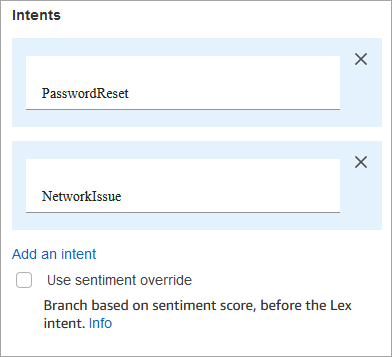
-
Escolha Salvar.
-
Adicione um bloco de prompt do Play e conecte-o à PasswordResetramificação.
-
Escolha o título do Play prompt (Reproduzir solicitação) para abrir sua página de propriedades. Configure o bloco Reproduzir mensagem com a mensagem Estamos colocando você em uma fila para ajudá-lo com a redefinição de senha. Escolha Salvar.
-
Adicione um segundo bloco de prompt do Play e conecte-o à NetworkIssueramificação.
-
Escolha o título do Play prompt (Reproduzir solicitação) para abrir sua página de propriedades. Configure o bloco Reproduzir mensagem com a mensagem Você está sendo direcionado a uma fila para ajudá-lo com seus problemas de rede. Escolha Salvar.
-
Adicione um bloco Disconnect/hang up (Desconectar/desligar) à grade. Conecte as ramificações Default (Padrão) e Error (Erro) a ele.
-
Adicione um bloco Set working queue (Definir fila de trabalho) à grade. Conecte o bloco de prompts do Play para PasswordReset.

-
Escolha o título Set working queue (Definir fila de trabalho) para abrir sua página de propriedades. Configure o bloco Definir fila de trabalho usando a seta suspensa para escolher a fila. PasswordReset Escolha Salvar
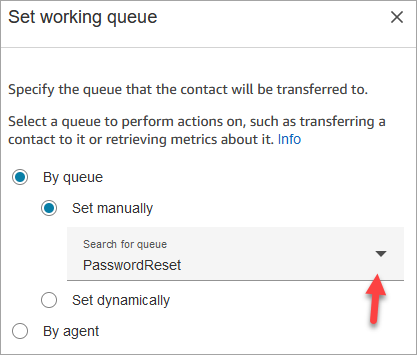
-
Adicione um bloco Definir fila de trabalho para NetworkIssue e configure-o com a NetworkIssue fila.
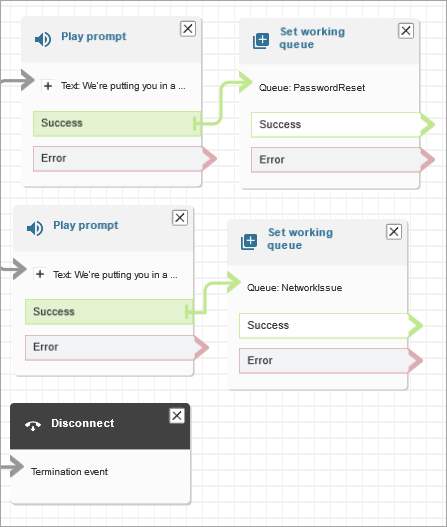
-
Arraste dois blocos Transfer to queue (Transferir para fila) (do grupo Terminate/Transfer (Encerrar/Transferir)) para a grade.
-
Conecte cada um dos blocos Definir fila de trabalho a um bloco Transferir para fila.
-
Arraste outro bloco de Disconnect/hang up (Desconectar/desligar) para a grade. Conecte todas as ramificações restantes Error (Erro) e At capacity (Na capacidade) a ele.
-
O fluxo preenchido é semelhante à imagem a seguir.
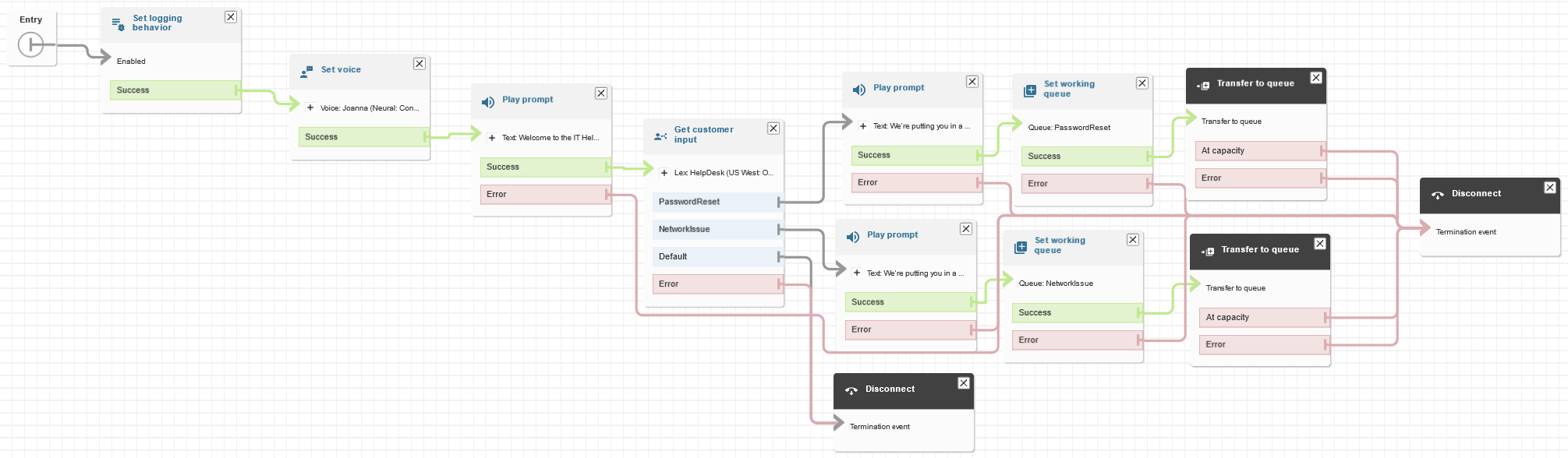
-
Escolha Save (Salvar) e Publish (Publicar).
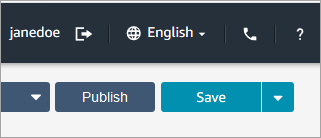
dica
Quaisquer blocos que não estejam conectados ou configurados corretamente geram um erro. Se isso acontecer, verifique novamente se todas as ramificações estão conectadas.
-
Quando o fluxo é publicado, ele exibe a mensagem que salvou com êxito.

Se o fluxo não for salvo, verifique novamente se todas as ramificações estão conectadas a blocos. Essa é a razão mais comum para os fluxos não serem publicados.
Etapa 5: Atribuir o fluxo de contato ao número de telefone
-
No menu de navegação, vá para Canais, Números de telefone.
-
Na página Gerenciar números de telefone, escolha seu número.
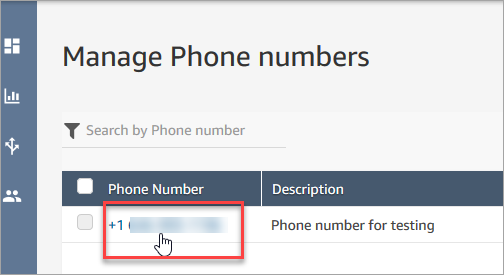
-
Use a caixa suspensa para escolher o fluxo que você acabou de criar e escolha Salvar.
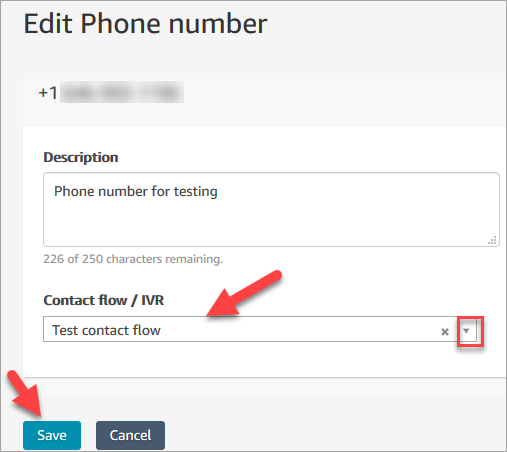
Pronto! Agora você está pronto para testar seu Help Desk em TI. Prossiga para Etapa 6: Testar uma experiência personalizada de bate-papo e voz.
Etapa 6: Testar uma experiência personalizada de bate-papo e voz
Você está pronto para testar o bot, roteamento e fluxo do Amazon Lex. A primeira etapa é informar ao Amazon Connect qual fluxo você deseja testar.
-
No menu de navegação, vá para o Dashboard (Painel) e escolha Test chat (Testar bate-papo).
-
Escolha Test Settings (Configurações de teste).
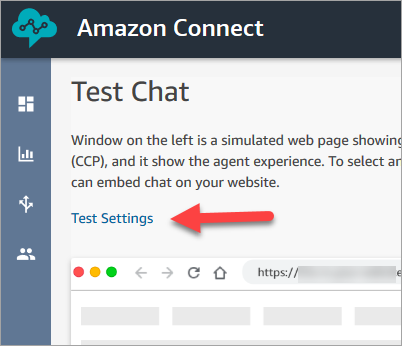
-
Use a caixa suspensa para escolher o fluxo criado, por exemplo, Testar fluxo. Escolha Aplicar.
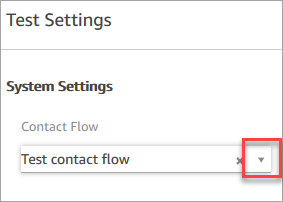
Testar uma experiência de bate-papo personalizada
-
Se necessário, escolha a bolha de bate-papo para iniciar um bate-papo.
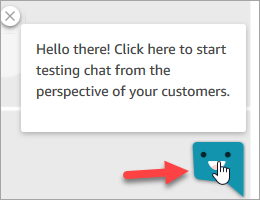
-
O Amazon Connect detecta automaticamente um contato e executa o fluxo criado. Ele exibe mensagens do fluxo.
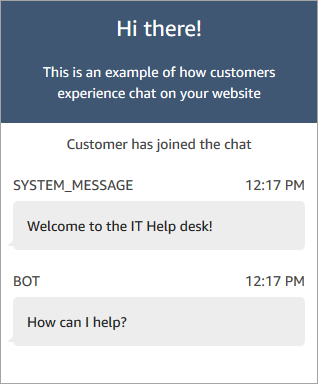
-
Informe que você precisa de ajuda para redefinir uma senha. Depois, aceite o bate-papo recebido. A imagem a seguir mostra a aparência das interfaces do agente e de bate-papo quando você está testando-as.
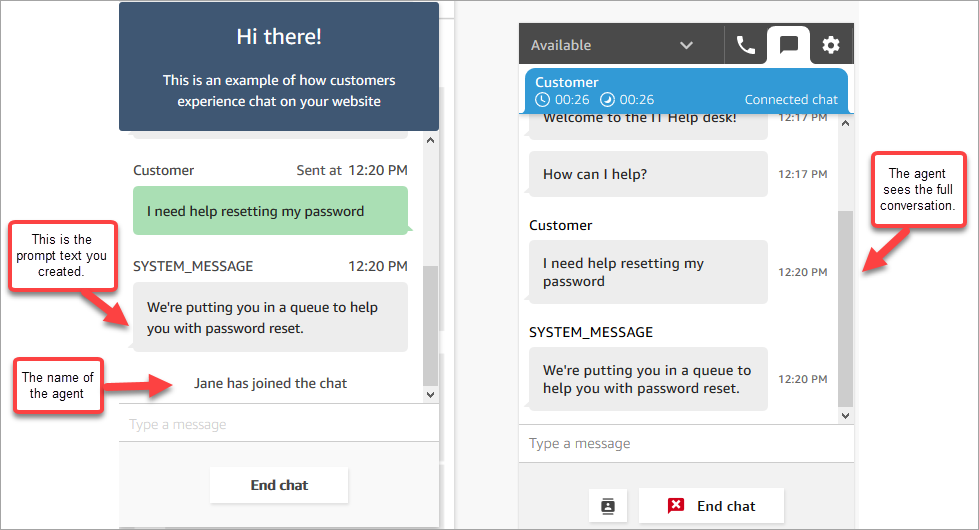
-
No painel cliente, à direita, escolha End chat (Finalizar bate-papo) para fechar a janela de bate-papo.
-
No CCP de teste, escolha Close contact (Fechar contato) para encerrar o Trabalho pós-contato (ACW).
Testar uma experiência de voz personalizada
-
Se a janela de bate-papo de teste ainda estiver aberta, escolha End chat (Finalizar bate-papo) para fechá-la. Você também pode tentar a experiência de voz.
-
Chame seu número de telefone
-
Quando solicitado, diga Estou tendo problemas para acessar a Internet. Você deve ouvir a mensagem de que está sendo transferido para a NetworkIssue fila.
dica
Depois de ser transferido, você ouvirá a seguinte mensagem:
Obrigado por ligar. Sua chamada é muito importante para nós e será atendida na ordem em que foi recebida.
Essa mensagem é gerada por um fluxo padrão chamado Fila padrão do cliente.
-
Vá para o CCP de teste e aceite a chamada recebida.
-
Depois de aceitar a chamada, mas antes de se conectar ao cliente, você ouvirá um sussurro informando em qual fila o contato está, por exemplo. NetworkIssue Isso ajudará você a saber o motivo da ligação do cliente.
O sussurro de entrada é gerado por um fluxo padrão chamado Sussurro padrão do agente.
-
Ao terminar, encerre a chamada.
-
No CCP, escolha Clear contact (Limpar contato) para encerrar o Trabalho pós-contato (ACW).
Parabéns! Você criou e testou um Help Desk em TI omnichannel que aproveita o Amazon Lex e oferece aos clientes experiências de chat e voz.
dica
Se não quiser manter o número de telefone solicitado para teste, você pode liberá-lo de volta ao inventário. Para obter instruções, consulte Liberar um número de telefone do Amazon Connect de volta ao inventário.