Las traducciones son generadas a través de traducción automática. En caso de conflicto entre la traducción y la version original de inglés, prevalecerá la version en inglés.
Creación de un formulario de evaluación con un título en Amazon Connect
En Amazon Connect, puede crear muchos formularios de evaluación diferentes. Por ejemplo, es posible que necesite un formulario de evaluación distinto para cada unidad de negocio y tipo de interacción. Cada formulario puede contener varias secciones y preguntas. Puede asignar ponderaciones a cada pregunta y sección para indicar en qué medida su puntuación afecta a la puntuación total del agente. También puedes configurar la automatización de cada pregunta, de modo que las respuestas a esas preguntas se rellenen automáticamente con información y métricas de Contact Lens análisis conversacional.
En este tema se explica cómo crear una automatización de configuración de formularios mediante el sitio web de Amazon Connect administración. Para crear y gestionar formularios mediante programación, consulte Acciones de evaluación en la referencia de la API de Amazon Connect.
Contenido
Paso 1: crear un formulario de evaluación con un título
En los siguientes pasos se explica cómo crear o duplicar un formulario de evaluación y establecer un título.
-
Inicie sesión en Amazon Connect con una cuenta de usuario que tenga permisos para crear formularios de evaluación.
-
Elija Análisis y optimización y, a continuación, seleccione Formularios de evaluación.
-
En la página Formularios de evaluación, elija Crear un nuevo formulario.
—o—
Seleccione un formulario existente y elija Duplicar.
-
Indique un título para el formulario, por ejemplo
Sales evaluation, o bien cambie el título existente. Cuando haya terminado, elija Aceptar.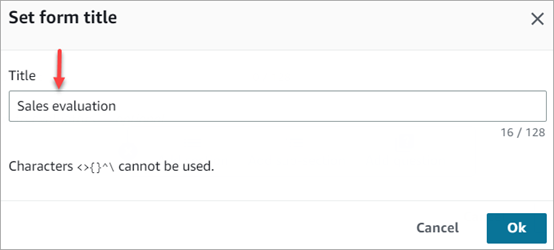
Las siguientes pestañas aparecen en la parte superior de la página del formulario de evaluación:
-
Secciones y preguntas. Agregue secciones, preguntas y respuestas al formulario.
-
Puntuación. Habilite la puntuación en el formulario. También puede aplicar la puntuación a secciones o preguntas.
-
-
Elija Guardar en cualquier momento durante la creación del formulario. Esto le permite salir de la página y volver al formulario más adelante.
-
Continúe en el paso siguiente para agregar secciones y preguntas.
Paso 2: agregar secciones y preguntas
-
En la pestaña Secciones y preguntas, agregue un título a la sección 1, por ejemplo, Saludo.
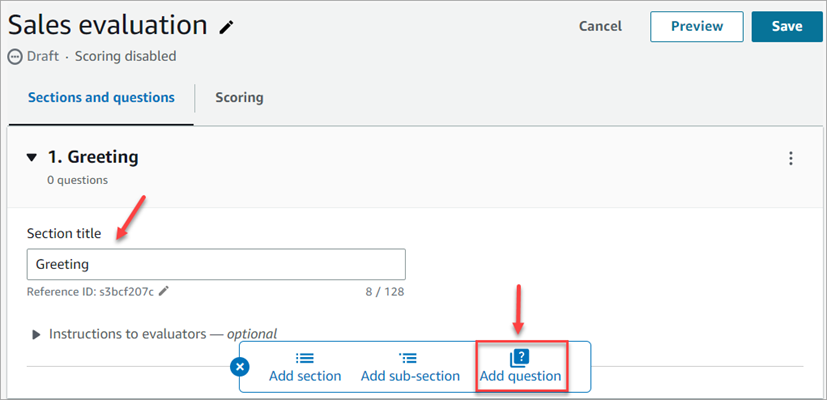
-
Seleccione Agregar pregunta para agregar una pregunta.
-
En el cuadro Título de la pregunta, introduzca la pregunta que aparecerá en el formulario de evaluación. Por ejemplo, ¿el agente dijo su nombre y que estaba a su disposición para ayudarlo?
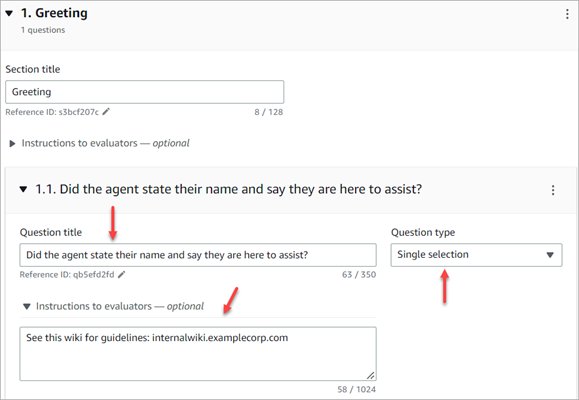
-
En el cuadro Instrucciones para los evaluadores, agregue información para ayudar a los evaluadores o a la IA generativa a responder la pregunta. Por ejemplo, para la pregunta ¿Ha intentado el agente validar la identidad del cliente? puede proporcionar instrucciones adicionales, como por ejemplo: El agente debe preguntar siempre al cliente su número de membresía y su código postal antes de responder a las preguntas del cliente.
-
En el cuadro Tipo de pregunta, elija una de las siguientes opciones para que aparezca en el formulario:
-
Selección única: el evaluador puede elegir entre una lista de opciones, como Sí, No o Buena, Justa y Deficiente.
-
Campo de texto: el evaluador puede introducir texto en formato libre.
-
Número: el evaluador puede introducir un número de un intervalo que usted especifique, por ejemplo, del 1 al 10.
-
-
Continúe en el paso siguiente para agregar respuestas.
Paso 3: agregar respuestas
-
En la pestaña Respuestas, agregue las opciones de respuesta que desee mostrar a los evaluadores, como Sí o No.
-
Para agregar más respuestas, elija Agregar opción.
En la siguiente imagen se muestran ejemplos de respuestas para una pregunta de selección única.

En la siguiente imagen se muestra un intervalo de respuesta para una pregunta de tipo Número.
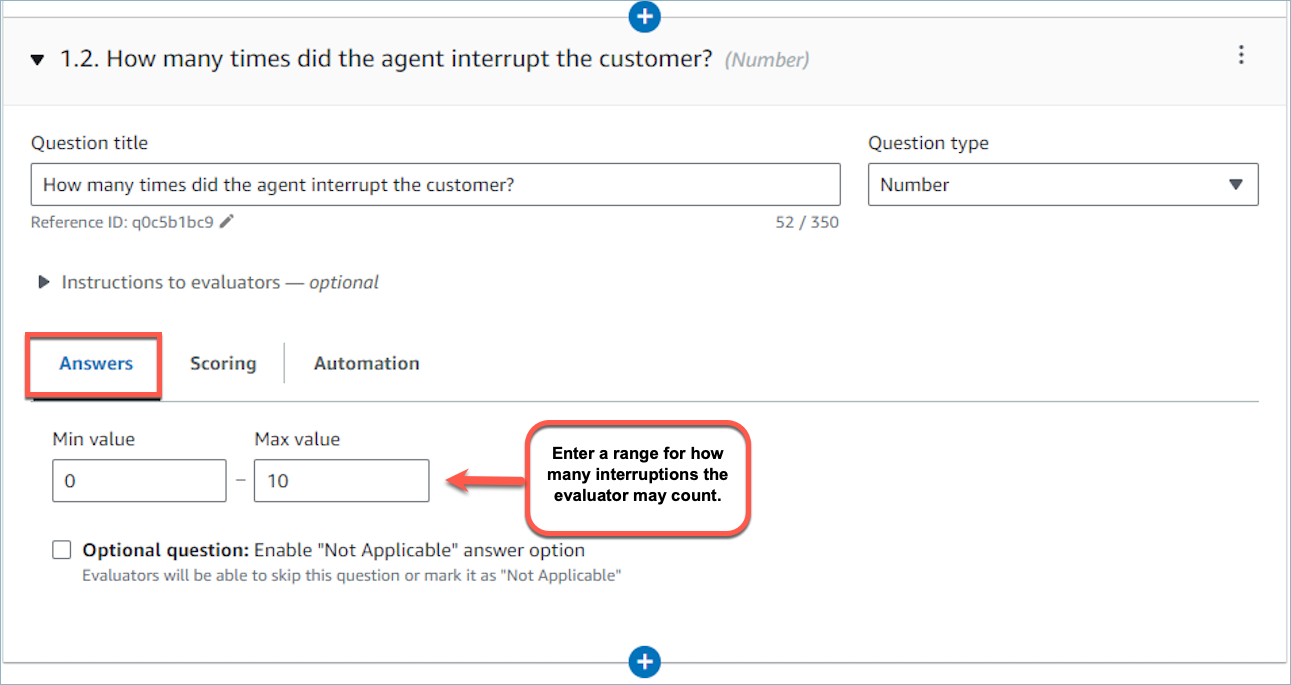
-
También puede marcar una pregunta como opcional. Esto permite a los gerentes omitir la pregunta (o marcarla como «No aplicable») mientras realizan una evaluación.
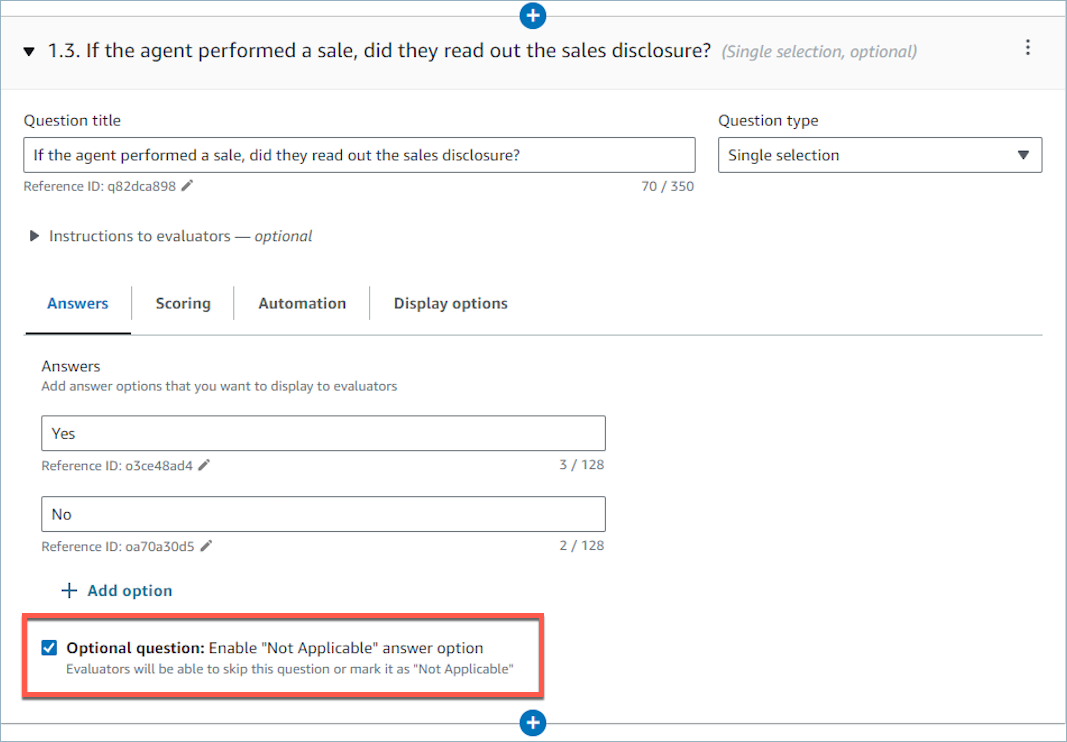
-
Cuando termine de agregar respuestas, continúe con el siguiente paso para habilitar la puntuación y agregar intervalos para puntuar las respuestas numéricas.
Paso 4: asignar puntuaciones e intervalos a las respuestas
-
Vaya al principio del formulario. Elija la pestaña Puntuación y elija Habilitar la puntuación.
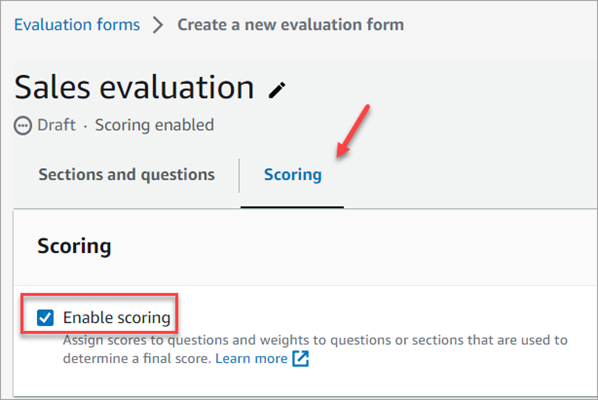
Esto permite puntuar todo el formulario. También permite agregar intervalos para las respuestas a los tipos de pregunta Número.
-
Vuelva a la pestaña Secciones y preguntas. Ahora tiene la opción de asignar puntuaciones a Selección única y agregar intervalos para los tipos de pregunta Número.
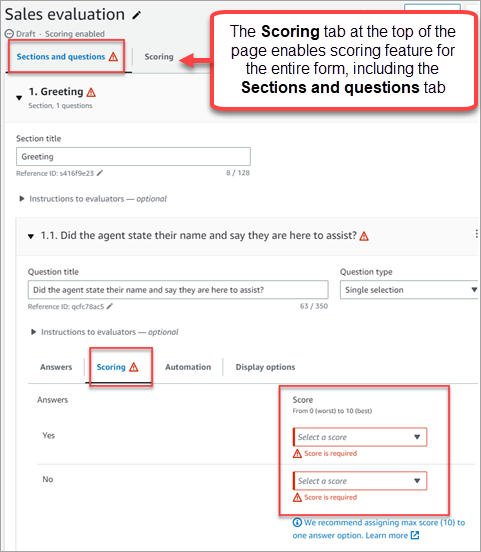
-
Al crear una pregunta de tipo Número, en la pestaña Puntuación, elija Agregar rango para introducir un intervalo de valores. Indique la puntuación de peor a mejor para la respuesta.
En la siguiente imagen se muestra un ejemplo de intervalos y puntuaciones para un tipo de pregunta Número.
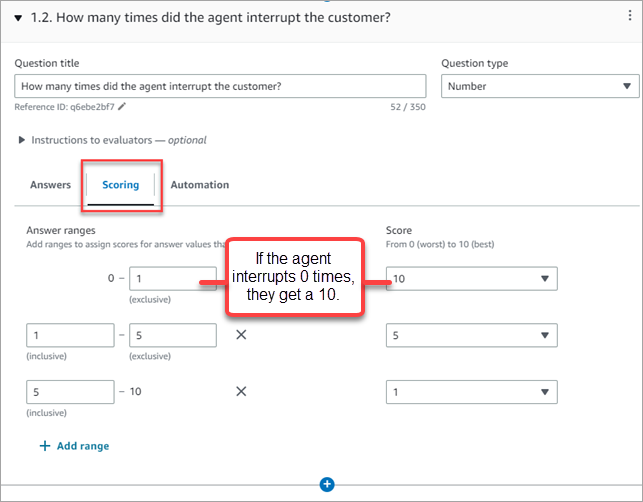
-
Si el agente ha interrumpido al cliente 0 veces, obtiene una puntuación de 10 (mejor).
-
Si el agente ha interrumpido al cliente de 1 a 4 veces, obtiene una puntuación de 5.
-
Si el agente ha interrumpido al cliente de 5 a 10 veces, obtiene una puntuación de 1 (peor).
importante
Si asigna una puntuación de Error automático a una pregunta, se asignará una puntuación de 0 a todo el formulario de evaluación. La opción Error automático se muestra en la siguiente imagen.
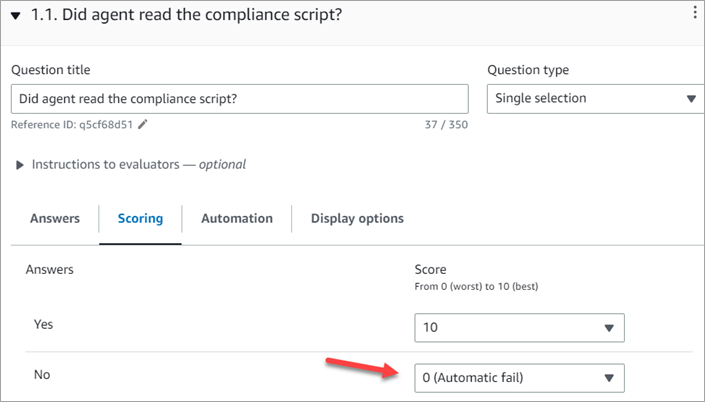
-
-
Después de asignar puntuaciones a todas las respuestas, elija Guardar.
-
Cuando haya terminado de asignar puntuaciones, continúe con el siguiente paso para automatizar la pregunta de determinadas cuestiones o siga con la vista previa del formulario de evaluación.
Paso 5: habilitar las evaluaciones automatizadas
Contact Lens permite responder automáticamente a las preguntas de los formularios de evaluación (por ejemplo, ¿siguió el agente el guion de felicitación?) utilizando información y métricas de la analítica conversacional. La automatización se puede utilizar para:
-
Ayude a los evaluadores con las evaluaciones del desempeño: los evaluadores reciben respuestas automatizadas a las preguntas de los formularios de evaluación mientras realizan las evaluaciones. Los evaluadores pueden anular las respuestas automatizadas antes de enviarlas.
-
Rellenar y enviar las evaluaciones automáticamente: los administradores pueden configurar los formularios de evaluación para automatizar las respuestas a todas las preguntas de un formulario de evaluación y enviar automáticamente las evaluaciones hasta el 100% de las interacciones de los agentes con los clientes. Los evaluadores pueden editar y volver a enviar las evaluaciones (si es necesario).
En ambos casos, primero debe configurar la automatización de las preguntas individuales de un formulario de evaluación. Contact Lens proporciona tres formas de automatizar las evaluaciones:
-
Contact Lens categorías: preguntas de selección única (por ejemplo, ¿saludó correctamente el agente al cliente (sí/no)?) , se puede responder automáticamente utilizando las categorías definidas con Contact Lens reglas. Para obtener más información, consulte Creación Contact Lens reglas de uso del sitio web de administración de Amazon Connect.
-
Generativo A: Tanto las preguntas de selección única como las de campo de texto se pueden responder automáticamente mediante la IA generativa.
-
Métricas: preguntas numéricas (por ejemplo, ¿cuánto tiempo estuvo en espera el cliente?) se pueden responder automáticamente utilizando métricas como el tiempo de espera más prolongado, la puntuación de confianza, etc.
A continuación, se muestran ejemplos de cada tipo de automatización para cada tipo de pregunta.
Ejemplo de automatización para una pregunta de selección única utilizando Contact Lens categories
-
La siguiente imagen muestra que la respuesta a la pregunta de evaluación es sí cuando Contact Lens ha categorizado el contacto con una etiqueta ProperGreeting. Para etiquetar los contactos como tal ProperGreeting, primero debe configurar una regla que detecte las palabras o frases que se esperan como parte de un saludo adecuado. Por ejemplo, el agente dijo «Gracias por llamar» durante los primeros 30 segundos de la interacción. Para obtener más información, consulte Categorización automática de los contactos.
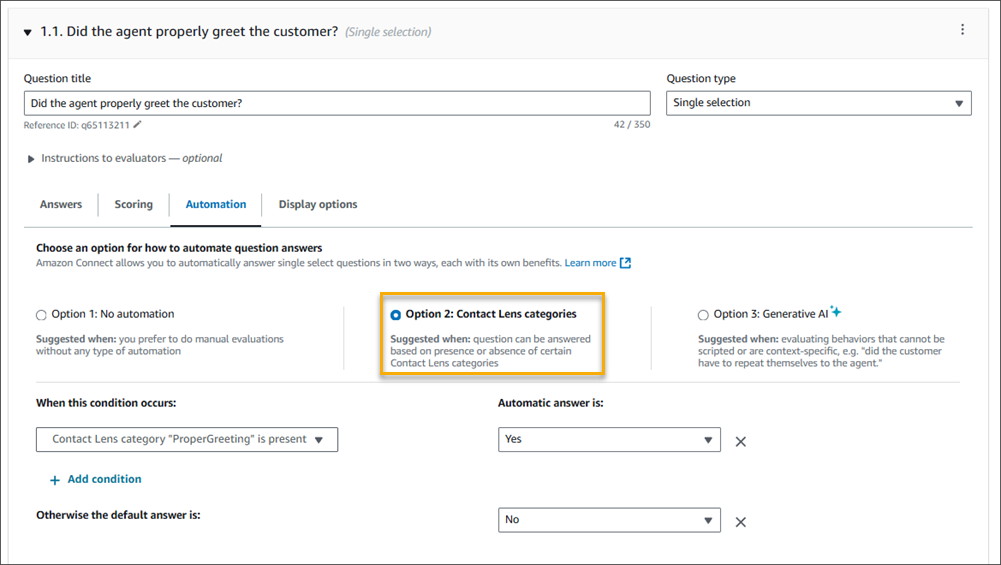
Para obtener información sobre la configuración Contact Lens categorías, consulteCategorización automática de los contactos.
Ejemplo de automatización para una pregunta de selección única opcional mediante Contact Lens categories
-
La siguiente imagen muestra un ejemplo de automatización de una pregunta de selección única opcional. La primera comprobación es si la pregunta es aplicable o no. Se crea una regla para comprobar si el contacto es relativo a la apertura de una nueva cuenta. Si es así, el contacto se clasifica como CallReasonNewAccountOpening. Si la llamada no es para abrir una cuenta nueva, la pregunta se marca como No aplicable.
Las condiciones subsiguientes solo se ejecutan si la pregunta es aplicable. La respuesta se marca como Sí o No en función de Contact Lens categoría NewAccountDisclosures. Esta categoría comprueba si el agente ha informado al cliente sobre la apertura de una cuenta nueva.
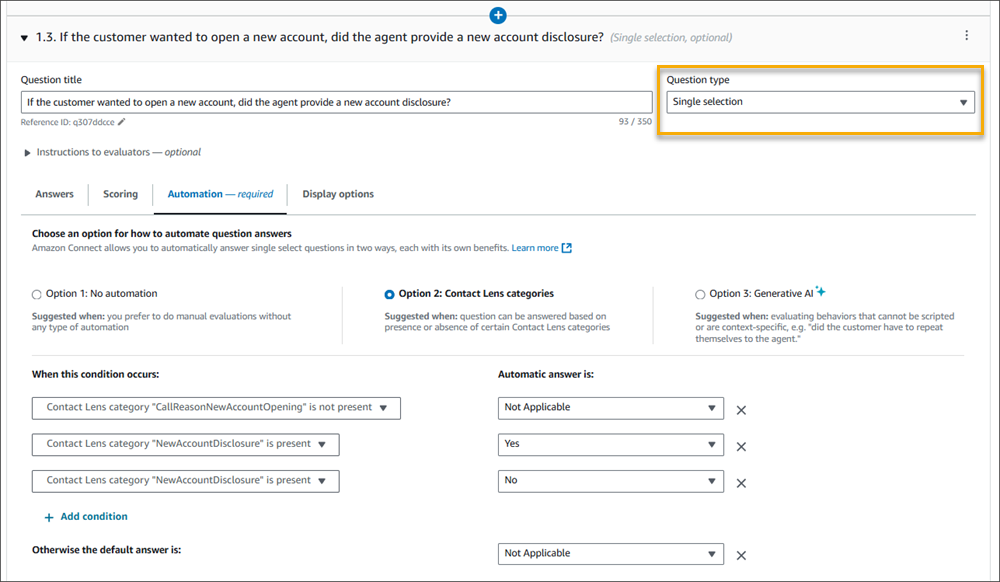
Para obtener información sobre la configuración Contact Lens categorías, consulteCategorización automática de los contactos.
Ejemplo de automatización para una pregunta opcional de selección única mediante IA generativa
-
La siguiente imagen muestra un ejemplo de automatización con IA generativa. La IA generativa responderá automáticamente a la pregunta de evaluación interpretando el título de la pregunta y los criterios de evaluación especificados en las instrucciones de la pregunta de evaluación, y utilizándolos para analizar la transcripción de la conversación. El uso de oraciones completas para formular la pregunta de evaluación y especificar claramente los criterios de evaluación en las instrucciones mejora la precisión de la IA generativa. Para obtener más información, consulte Evalúe el rendimiento de los agentes en Amazon Connect mediante IA generativa.
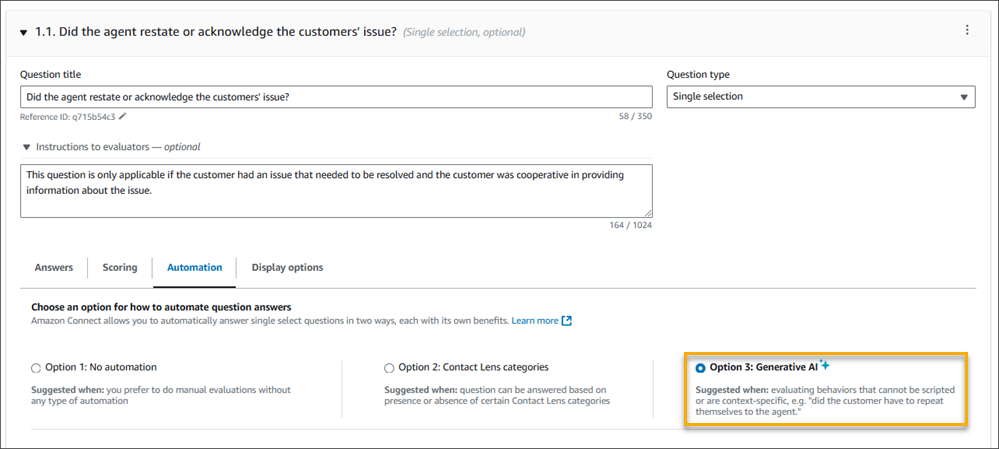
Ejemplo de automatización para una pregunta numérica
-
Si la duración de la interacción con el agente fue inferior a 30 segundos, puntuar la pregunta con un 10.
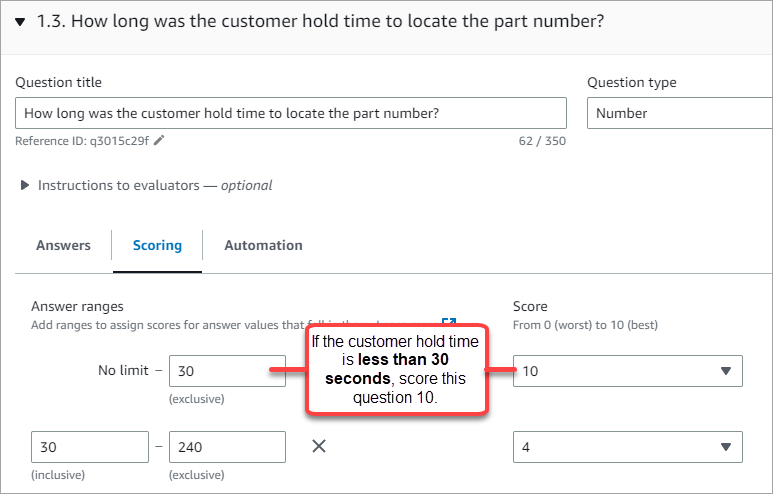
-
En la pestaña Automatización, elija la métrica que se utilizará para evaluar automáticamente la pregunta.
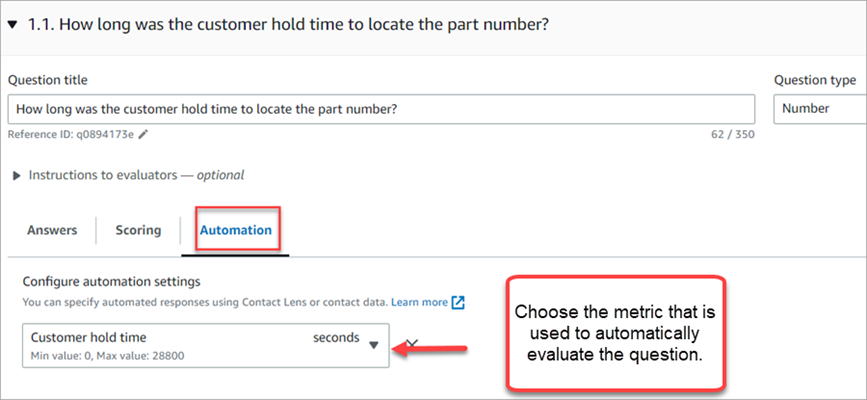
-
Puede automatizar las respuestas a las preguntas numéricas mediante Contact Lens métricas (como la valoración de los clientes, el porcentaje de tiempo no conversado y el número de interrupciones) y métricas de contacto (como la duración máxima de las retenciones, el número de retenciones y la duración de la interacción con el agente).
Cuando se active un formulario de evaluación con la automatización configurada para algunas de las preguntas, recibirá respuestas automáticas a esas preguntas cuando inicie una evaluación desde el sitio web de Amazon Connect administración.
Para rellenar y enviar las evaluaciones automáticamente
-
Configure la automatización de todas las preguntas de un formulario de evaluación como se ha descrito anteriormente.
-
Active la opción Habilitar el envío totalmente automatizado de las evaluaciones antes de activar el formulario de evaluación. Este interruptor se muestra en la siguiente imagen.

-
Active el formulario de evaluación.
-
Tras la activación, se le pedirá que cree una regla en Contact Lens que envíe una evaluación automática. Para obtener más información, consulte Crea una regla en Contact Lens que envía una evaluación automática. La regla le permite especificar qué contactos deben evaluarse automáticamente mediante el formulario de evaluación.
Paso 6: obtener una vista previa del formulario de evaluación
El botón Vista previa solo está activo después de haber asignado puntuaciones a las respuestas de todas las preguntas.
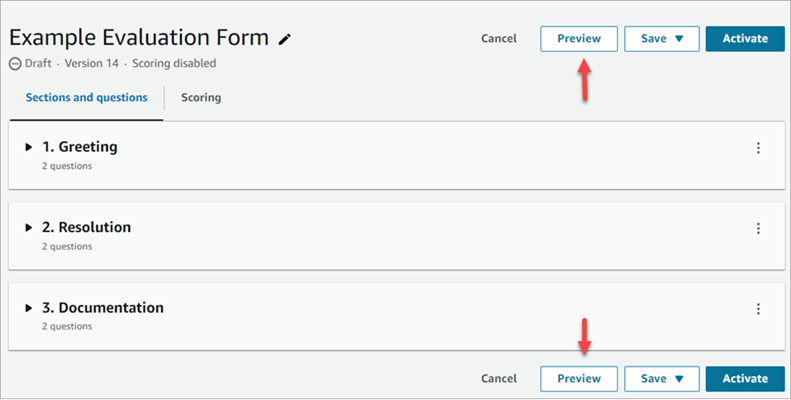
En la imagen siguiente se muestra la vista previa del formulario. Utilice las flechas para contraer las secciones y facilitar la vista previa del formulario. Puede editar el formulario mientras ve la vista previa, como se muestra en la siguiente imagen.
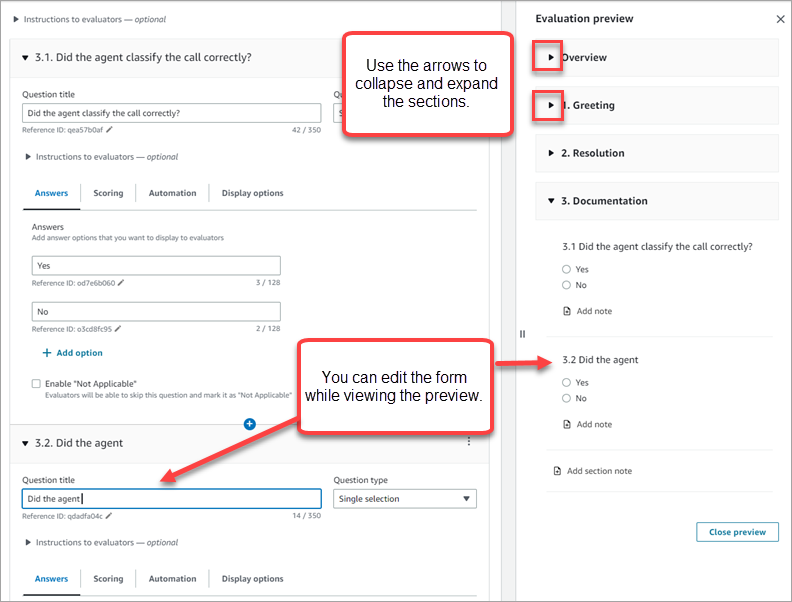
Paso 7: asignar las ponderaciones para la puntuación final
Cuando se habilita la puntuación para el formulario de evaluación, puede asignar ponderaciones a las secciones o preguntas. La ponderación aumenta o disminuye el impacto de una sección o pregunta en la puntuación final de la evaluación.
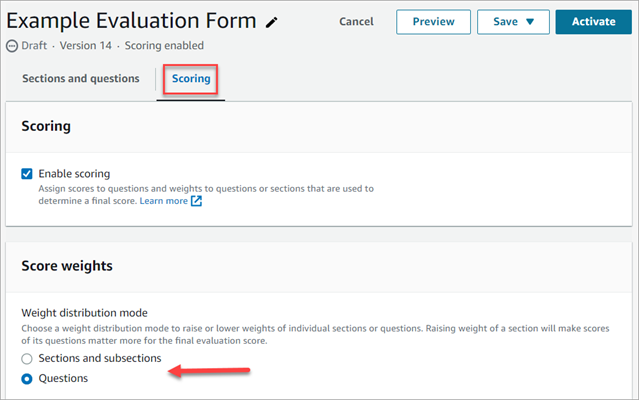
Modo de distribución de ponderaciones
Con Modo de distribución de ponderaciones, puede elegir si desea asignar la ponderación por sección o por pregunta:
-
Ponderación por sección: puede distribuir uniformemente la ponderación de cada pregunta en la sección.
-
Ponderación por pregunta: puede distribuir uniformemente la ponderación de preguntas específicas.
Cuando cambie la ponderación de una sección o pregunta, las demás ponderaciones se ajustarán automáticamente para que el total sea siempre el 100 %.
Por ejemplo, en la siguiente imagen, la pregunta 2.1 se ha establecido manualmente en un 50 %. Las ponderaciones que aparecen en cursiva se ajustaron automáticamente. Además, puede activar la opción Excluya las preguntas opcionales de la puntuación, que asigna a todas las preguntas opcionales una ponderación de cero y redistribuye la ponderación entre las demás preguntas.
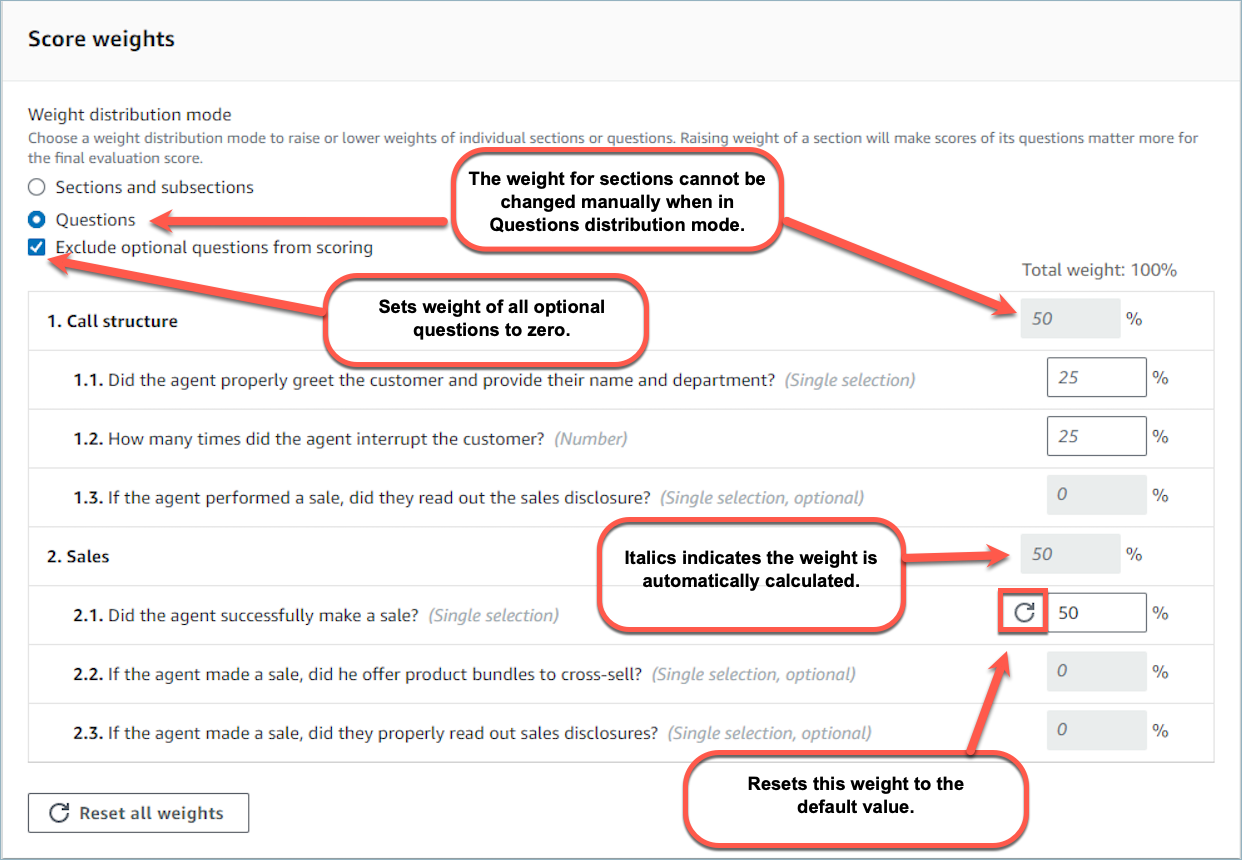
Paso 8: activar un formulario de evaluación
Elija Activar a fin de que el formulario esté disponible para los evaluadores. Los evaluadores ya no podrán elegir la versión anterior del formulario de la lista desplegable al iniciar nuevas evaluaciones. En el caso de las evaluaciones que se hayan realizado con versiones anteriores, podrá seguir viendo la versión del formulario en la que se basaba la evaluación.
Si todavía está trabajando en la configuración del formulario de evaluación y desea guardar su trabajo en cualquier momento, puede elegir Guardar, Guardar borrador.
Si desea comprobar si el formulario se ha configurado correctamente, pero no activarlo, seleccione Guardar, Guardar y validar.