Terjemahan disediakan oleh mesin penerjemah. Jika konten terjemahan yang diberikan bertentangan dengan versi bahasa Inggris aslinya, utamakan versi bahasa Inggris.
Aktifkan lampiran di PKC Anda sehingga pelanggan dan agen dapat berbagi dan mengunggah file
Anda dapat mengizinkan pelanggan dan agen untuk berbagi file menggunakan obrolan dan email, dan memungkinkan agen untuk mengunggah file ke kasus. Setelah Anda menyelesaikan langkah-langkah dalam topik ini, ikon lampiran secara otomatis muncul di Panel Kontrol Kontak agen Anda sehingga mereka dapat berbagi lampiran pada obrolan dan email.
penting
Anda harus menyelesaikan langkah 1 dan 2 dalam topik ini (buat bucket Amazon S3 dan konfigurasikan kebijakan CORS) untuk lampiran email. Jika Anda tidak melakukan ini, namun telah memilih Aktifkan berbagi Lampiran untuk instans Anda, saluran email tidak akan berfungsi untuk instans Anda.
Untuk daftar jenis file yang didukung, lihat Amazon Connect spesifikasi fitur.
Jika Anda tidak menggunakan widget komunikasi yang dihosting, Anda perlu memperbarui antarmuka obrolan yang menghadap pelanggan untuk mendukung berbagi lampiran.
Menggunakan aplikasi obrolan khusus? Lihat yang telah APIs kami tambahkan untuk mendukung berbagi lampiran: StartAttachmentUpload, CompleteAttachmentUpload, dan GetAttachment.
Menggunakan aplikasi agen khusus? Lihat file terlampir APIs: StartAttachedFileUpload, CompleteAttachedFileUpload, dan GetAttachedFile, BatchGetAttachedFileMetadata, dan DeleteAttachedFile.
Langkah 1: Aktifkan lampiran
-
Buka konsol Amazon Connect di https://console.aws.amazon.com/connect/
. Pada halaman instance, pilih alias instance. Alias instance juga merupakan nama instans Anda, yang muncul di URL Amazon Connect Anda. Gambar berikut menunjukkan halaman instance pusat kontak virtual Amazon Connect, dengan kotak di sekitar alias instance.
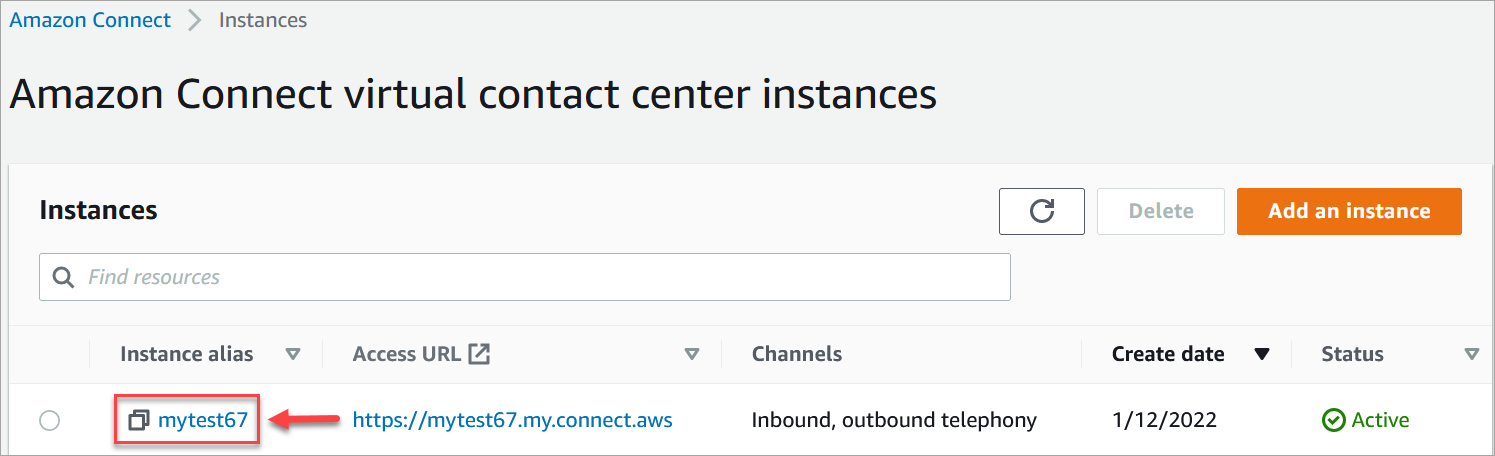
-
Pada halaman Penyimpanan data, di bawah Lampiran, pilih Edit, pilih Aktifkan Berbagi lampiran, lalu pilih Simpan.
Opsi penyimpanan muncul, mirip dengan gambar berikut.
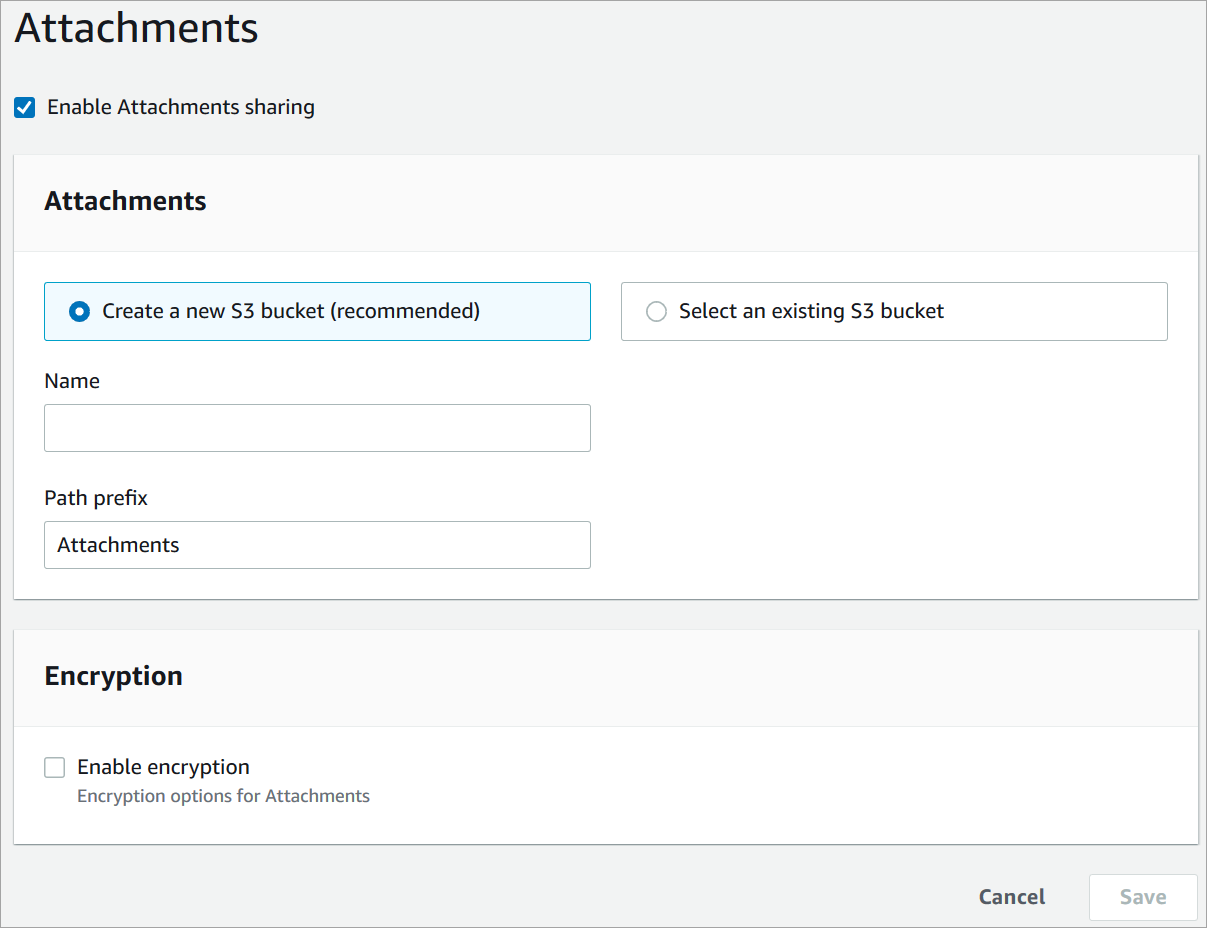
-
Anda dapat mengubah lokasi bucket Amazon S3 tempat lampiran disimpan. Secara default, bucket Amazon Connect Anda yang ada digunakan, dengan awalan baru untuk lampiran.
catatan
Saat ini, Amazon Connect tidak mendukung bucket S3 dengan Object Lock diaktifkan.
Fitur lampiran memanfaatkan dua lokasi Amazon S3: lokasi pementasan dan lokasi akhir.
Perhatikan hal berikut tentang lokasi pementasan:
-
Lokasi pementasan digunakan sebagai bagian dari alur validasi bisnis. Amazon Connect menggunakannya untuk memvalidasi ukuran dan jenis file sebelum tersedia untuk diunduh dengan menggunakan file
GetAttachedFileatauGetAttachmentAPIs. -
Awalan pementasan dibuat oleh Amazon Connect berdasarkan jalur bucket yang telah Anda pilih. Secara khusus, ini termasuk awalan S3 untuk tempat Anda menyimpan file, dengan pementasan ditambahkan padanya.
-
Kami menyarankan Anda mengubah kebijakan penyimpanan data untuk awalan pementasan menjadi satu hari. Dengan cara ini Anda tidak akan dikenakan biaya untuk menyimpan file pementasan. Untuk petunjuk, lihat Bagaimana cara membuat aturan siklus hidup untuk bucket S3? di Panduan Pengguna Amazon S3.
Awas
-
Hanya ubah siklus hidup untuk lokasi pementasan file. Jika Anda secara tidak sengaja mengubah siklus hidup untuk seluruh bucket Amazon S3, semua transkrip dan lampiran akan dihapus.
-
Objek S3 dihapus secara permanen jika versi bucket S3 tidak diaktifkan.
-
-
Langkah 2: Konfigurasikan kebijakan CORS pada bucket lampiran
Agar pelanggan dan agen dapat mengunggah dan mengunduh file, perbarui kebijakan berbagi sumber daya lintas asal (CORS) Anda untuk mengizinkan PUT dan GET meminta bucket Amazon S3 yang Anda gunakan untuk lampiran. Ini lebih aman daripada mengaktifkan baca/tulis publik di bucket Amazon S3 Anda, yang tidak kami rekomendasikan.
Untuk mengkonfigurasi CORS pada bucket lampiran
-
Temukan nama bucket Amazon S3 untuk menyimpan lampiran:
Buka konsol Amazon Connect di https://console.aws.amazon.com/connect/
. -
Di konsol Amazon Connect, pilih Penyimpanan data, dan cari nama bucket Amazon S3.
-
Buka konsol Amazon S3 di. https://console.aws.amazon.com/s3/
-
Di konsol Amazon S3, pilih bucket Amazon S3 Anda.
-
Pilih tab Izin, lalu gulir ke bawah ke bagian Cross-Origin Resource Sharing (CORS).
-
Tambahkan kebijakan CORS yang memiliki salah satu aturan berikut di bucket lampiran Anda. Misalnya kebijakan CORS, lihat Berbagi sumber daya lintas asal: Skenario kasus penggunaan di Panduan Pengembang Amazon S3.
-
Opsi 1: Buat daftar titik akhir dari mana lampiran akan dikirim dan diterima, seperti nama situs web bisnis Anda. Aturan ini memungkinkan permintaan PUT dan GET lintas asal dari situs web Anda (misalnya, http://www.example1.com).
Kebijakan CORS Anda mungkin terlihat mirip dengan contoh berikut:
[ { "AllowedMethods": [ "PUT", "GET" ], "AllowedOrigins": [ "http://www.example1.com", "http://www.example2.com" ], "AllowedHeaders": [ "*" ] } ] -
Opsi 2: Tambahkan
*wildcard keAllowedOrigin. Aturan ini memungkinkan permintaan PUT dan GET lintas asal dari semua asal, jadi Anda tidak perlu mencantumkan titik akhir Anda.Kebijakan CORS Anda mungkin terlihat mirip dengan contoh berikut:
[ { "AllowedMethods": [ "PUT", "GET" ], "AllowedOrigins": [ "*" ], "AllowedHeaders": [ "*" ] } ]
-
Langkah 3 (Opsional): Integrasikan dengan APIs untuk meningkatkan kustom Anda UIs
Jika Anda melewatkan UI out-of-the-box Obrolan atau ruang kerja Agen, Anda dapat menggunakan lampiran Peserta Amazon Connect APIs, atau file terlampir Amazon Connect APIs untuk membuat file milik Anda sendiri UIs dan memberikan dukungan lampiran untuk Kasus dan Obrolan. Untuk langkah-langkah umum dalam bekerja dengan kedua set APIs, lihat Bekerja dengan lampiran.
Langkah selanjutnya
Sebaiknya aktifkan pemindaian lampiran untuk memenuhi persyaratan kepatuhan atau kebijakan keamanan yang mungkin dimiliki organisasi Anda untuk berbagi file. Untuk informasi selengkapnya, lihat Siapkan pemindaian lampiran di Amazon Connect.
Lampiran tidak muncul?
Jika agen Anda melaporkan masalah saat menerima dan mengirim lampiran dalam pesan obrolan, lihatFirewall internal atau kebijakan CORS yang hilang mencegah akses ke obrolan, email, atau lampiran kasus.